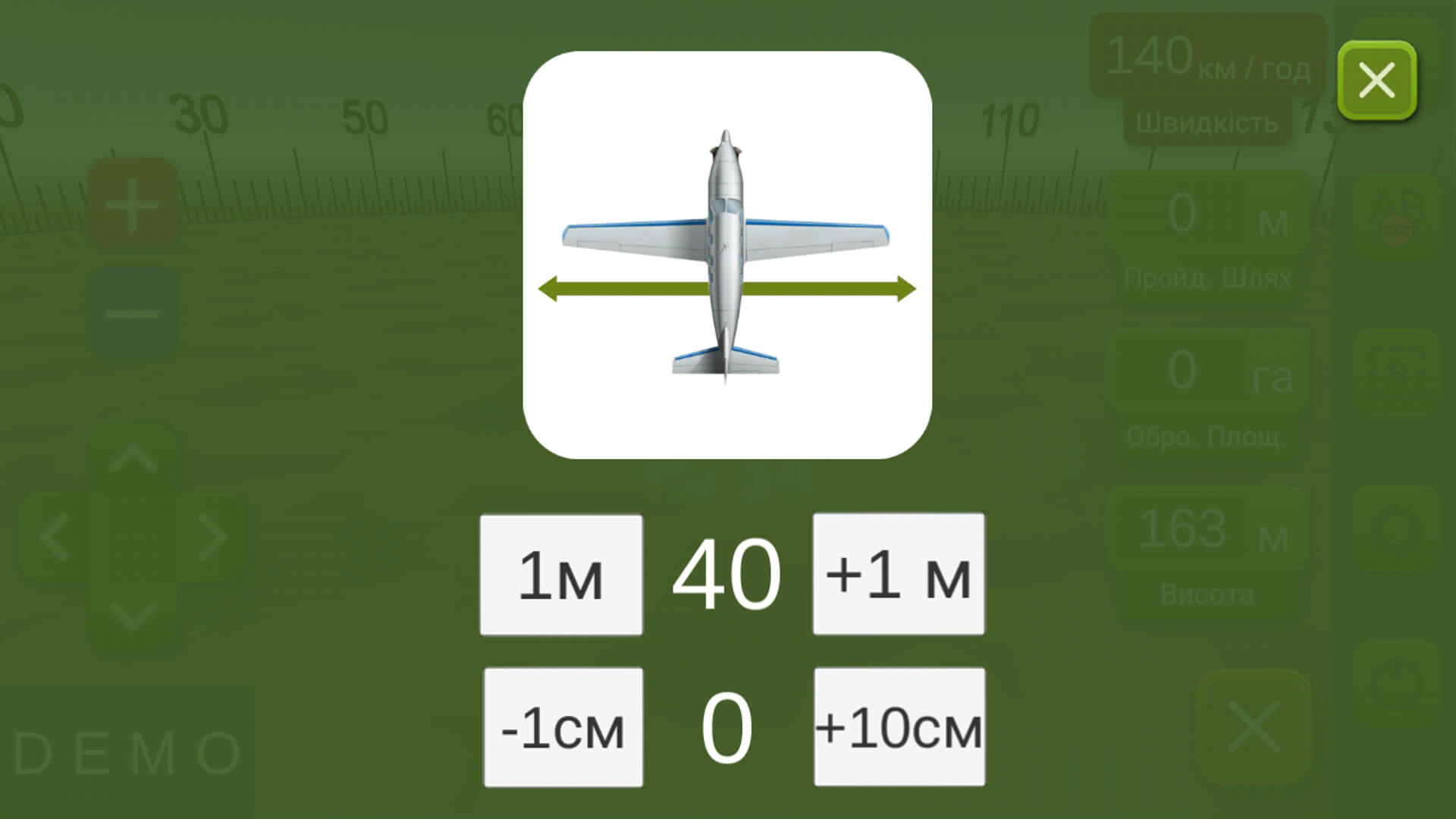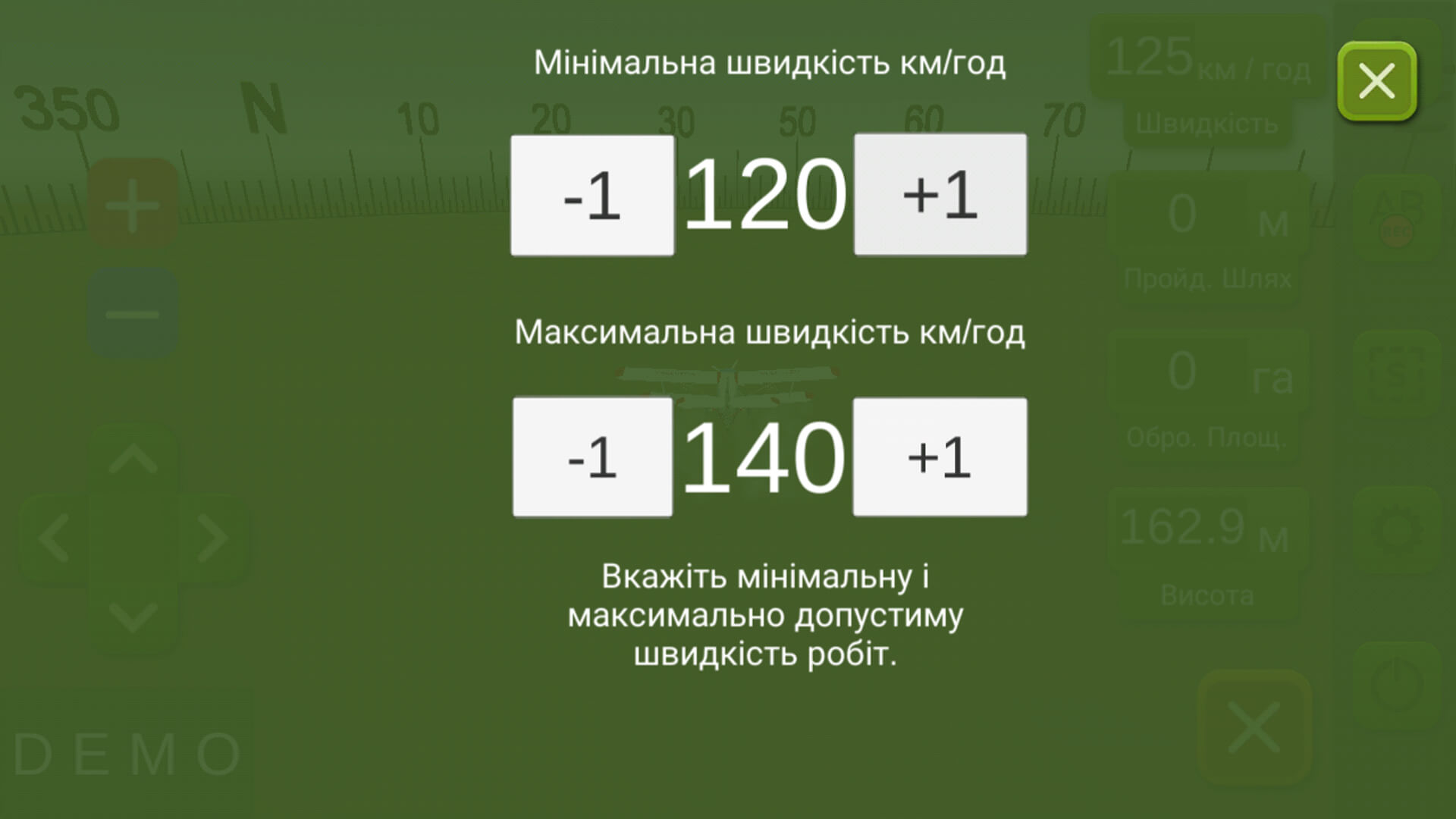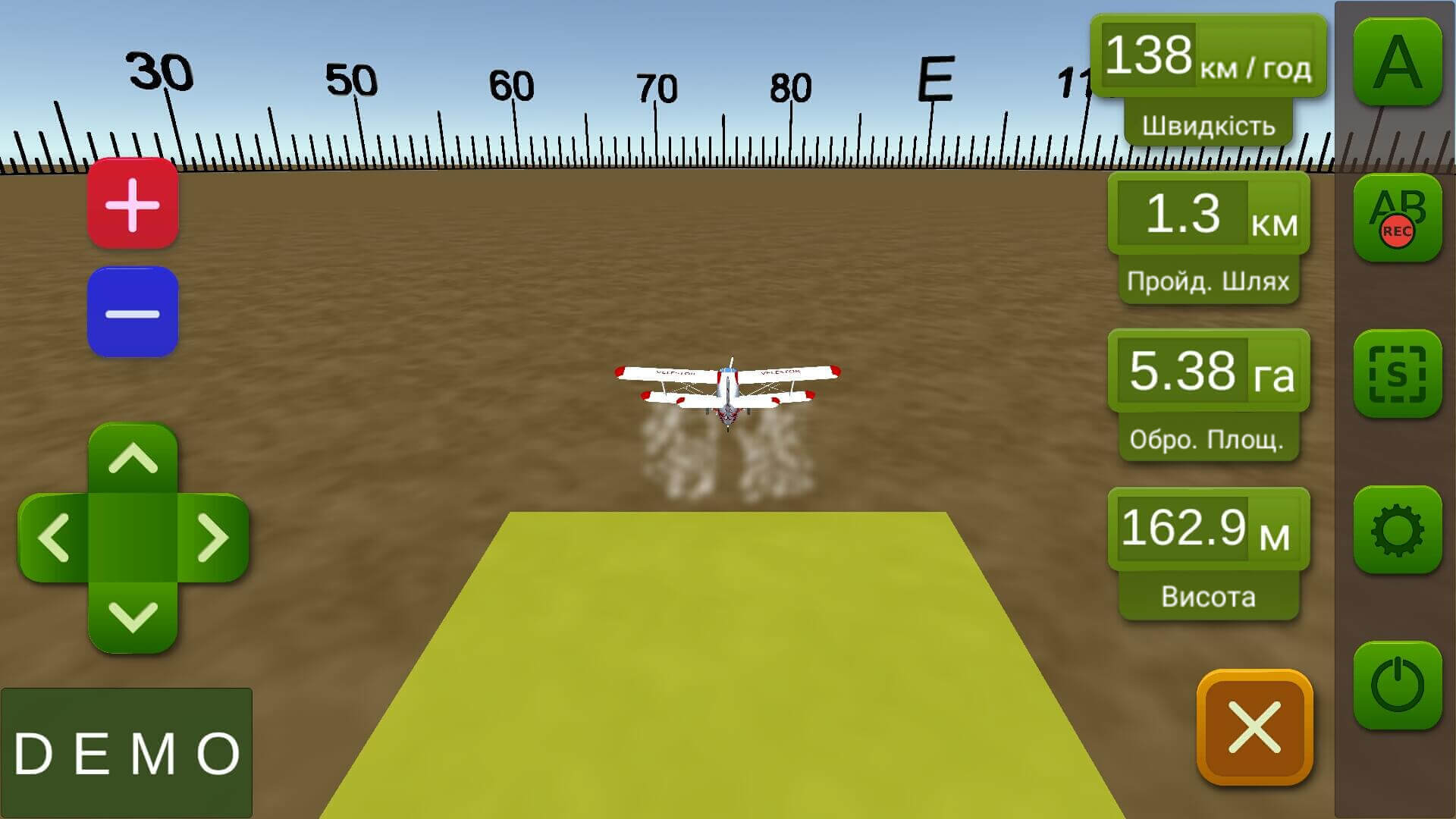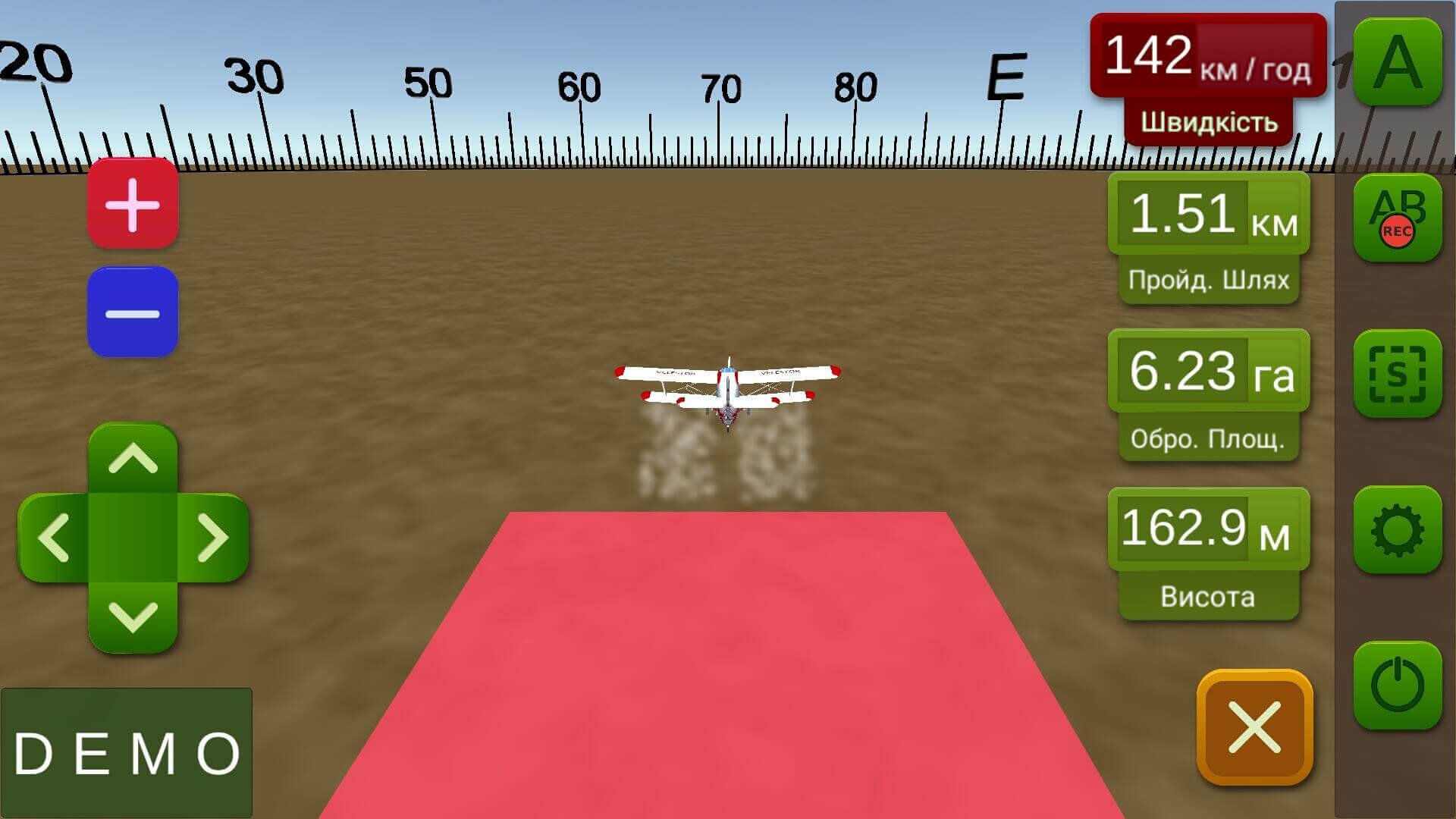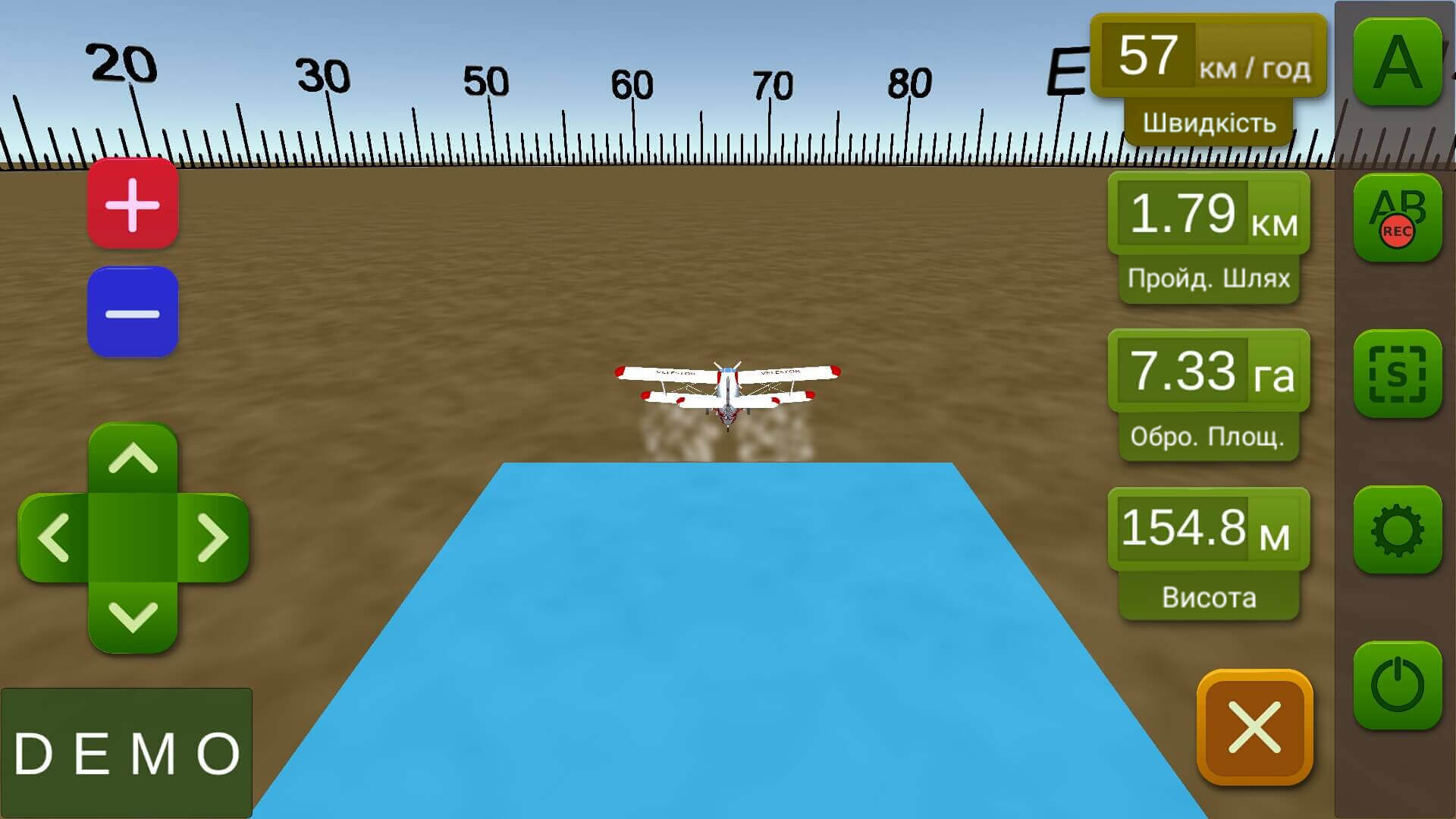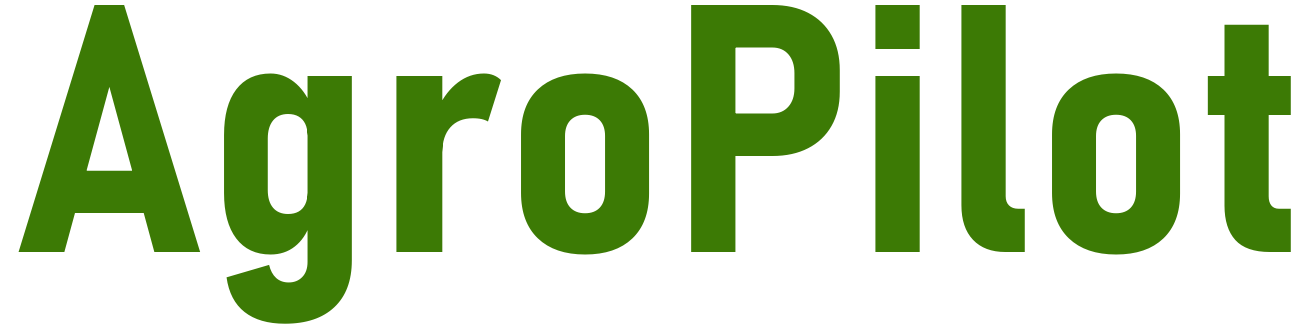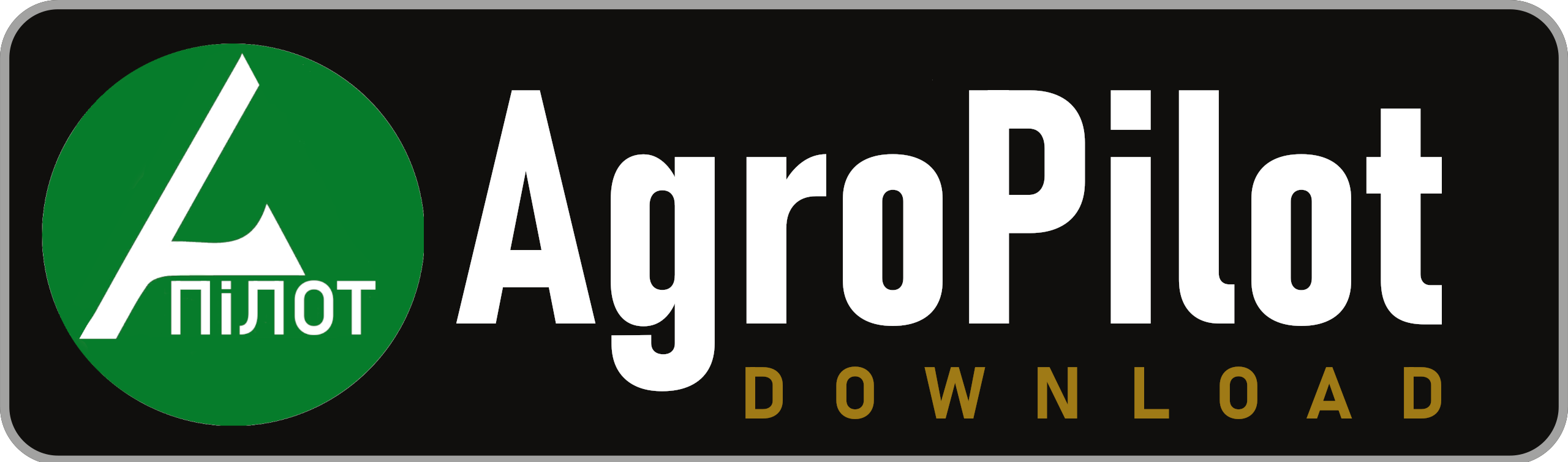
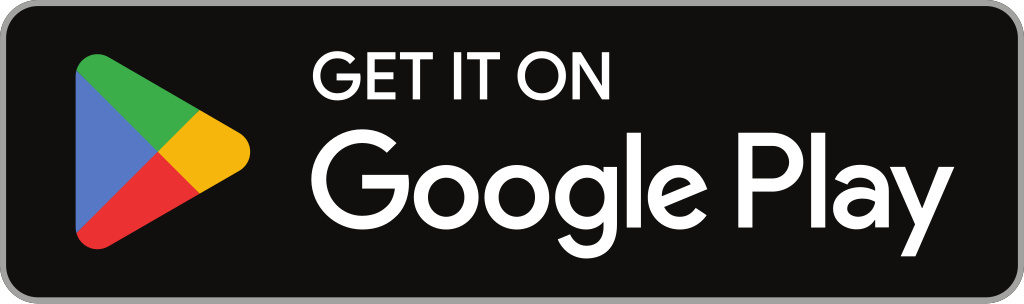
Для роботи з нашим обладнанням завантажте програмне забезпечення версії 8.10.17 для Android-пристроїв (з функцією лаунчера) за цим посиланням AgroPilot.apk. Встановіть і запустіть програму, увімкніть Bluetooth та інтернет. Активація проста: введіть 8 цифр серійного номера вашого пристрою та PIN-код (зазначені окремо в паспорті та на серійній наліпці). Мінімальні вимоги до пристроїв: Android 5.0, 1 ГБ RAM. Рекомендовані характеристики: оперативна пам’ять 4 ГБ, 8-ядерний процесор .
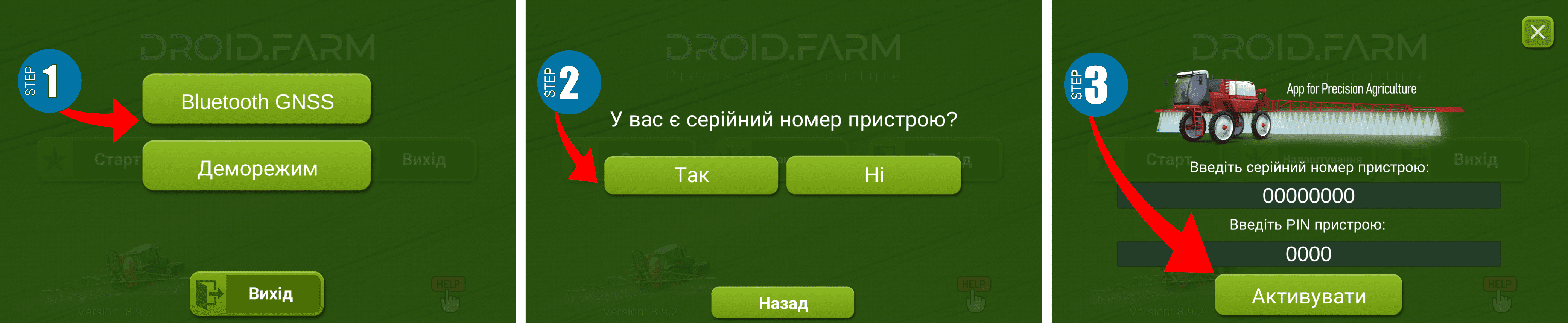
Увімкніть планшет і дочекайтеся повного завантаження програмного забезпечення. Перед вами з’явиться стартова панель для роботи з системою. Кнопка «Старт» запускає менеджер робіт, «Налаштування» — відкриває налаштування пристрою та відправку звітів, «Вихід» — завершує роботу та переводить планшет у сплячий режим (якщо додаток встановлено в режимі лаунчера).
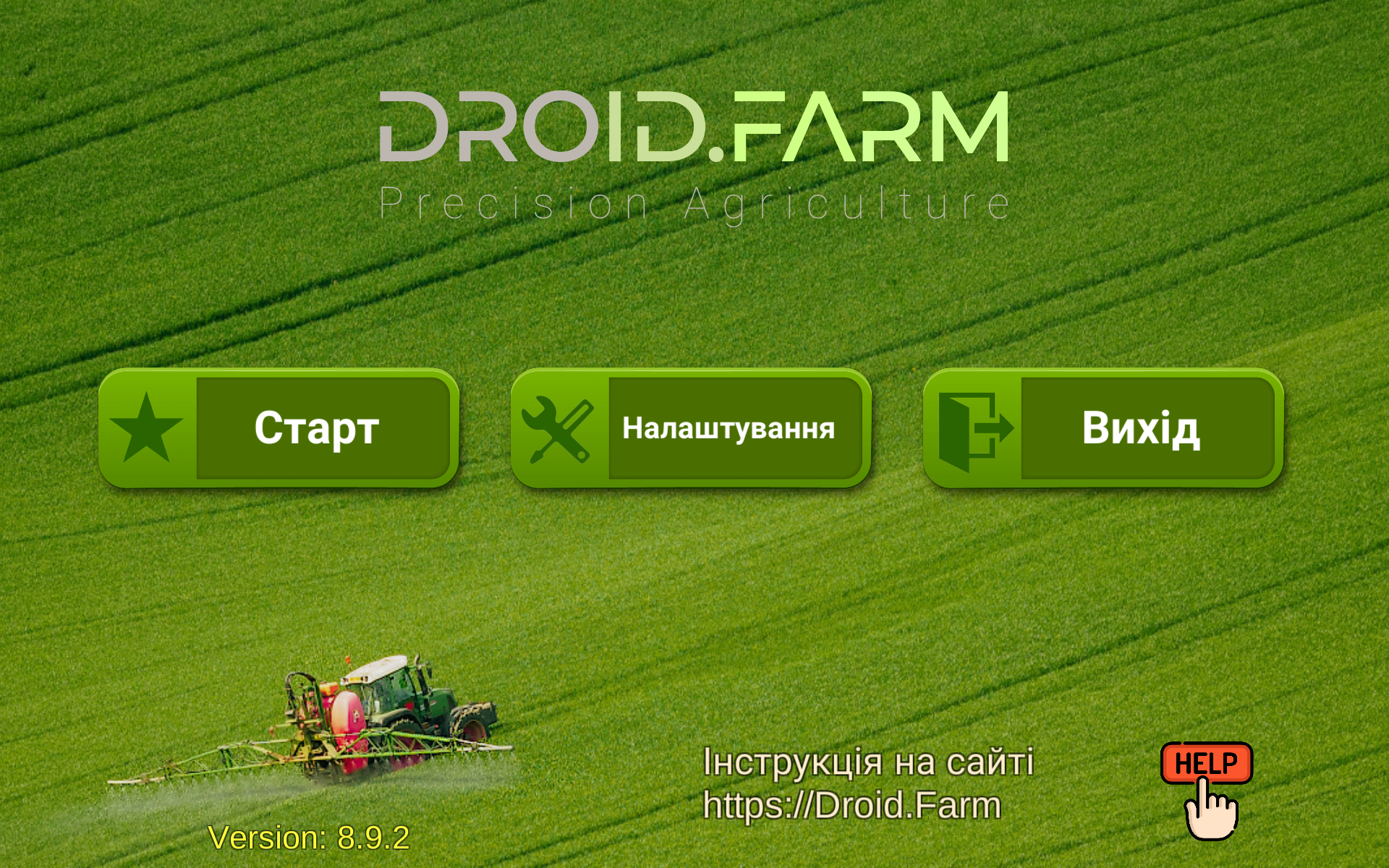
Натисніть «Налаштування» для попереднього налаштування програми. «Видалити роботи» — видаляє роботи з планшета, «Надіслати звіт» — надсилає дані про роботи в онлайн-офіс, «S/N:...» — відображає серійний номер пристрою, «Вибір камери» — використовується для режиму віртуальної реальності, «Закрити» — закриває вікно налаштувань.
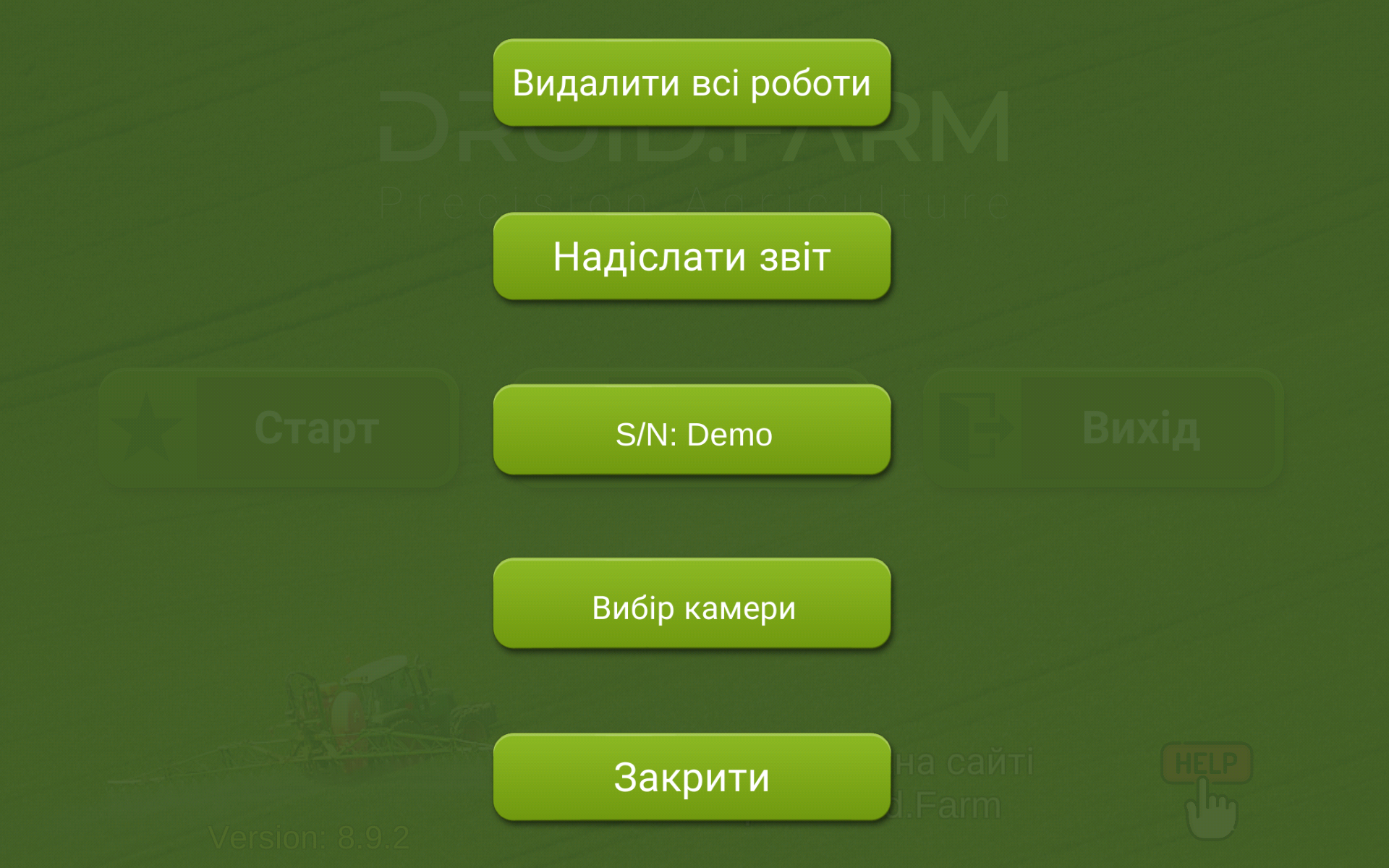
Для видалення всіх робіт з планшета в налаштуваннях є кнопка «Видалити всі роботи». Якщо ви хочете проаналізувати свої роботи, підключіть планшет до мережі Інтернет, натисніть «Надіслати звіт» — усі проведені роботи та виміри площ буде синхронізовано з сервером, де ви зможете їх роздрукувати, відредагувати або остаточно видалити. Перевіряйте роботи, переглядайте та роздруковуйте детальні звіти, керуйте банком своєї землі, надавайте агрономам доступ до контролю й перегляду робіт в On-Line офісі.
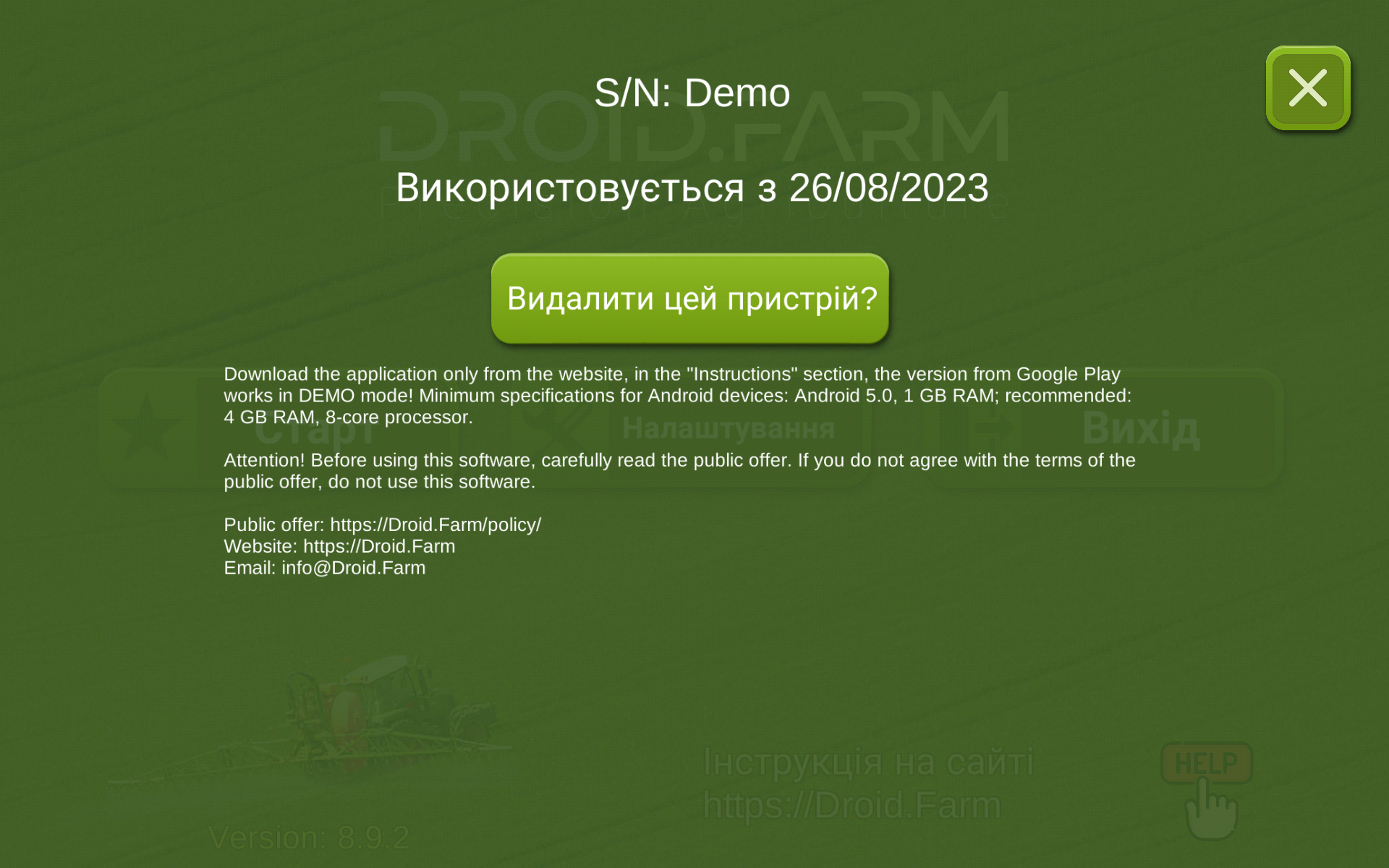
Програмне забезпечення підтримує вбудовані та зовнішні USB-камери. Меню «Вибір камери» дозволяє обрати ту камеру, яка спрямована по ходу руху трактора. За замовчуванням використовується вбудована тилова камера планшета. Якщо ви хочете працювати в режимі віртуальної реальності з вбудованою камерою планшета, розмістіть його рівно по центру лобового скла трактора. Після розмітки паралелей за точками АБ ви зможете перемкнути інтерфейс у режим VR. Для активації меню введіть PIN-код із серійної наліпки.
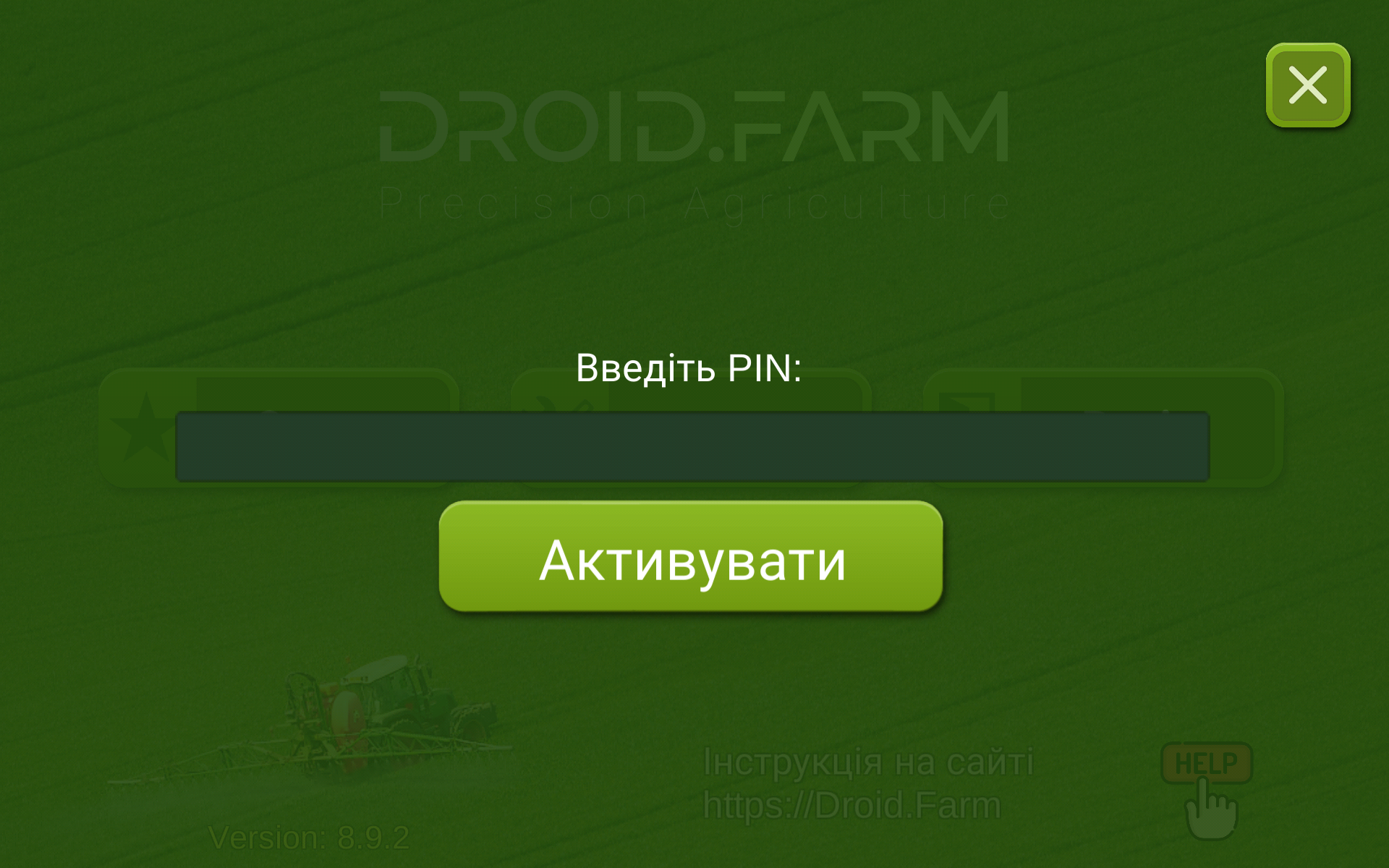
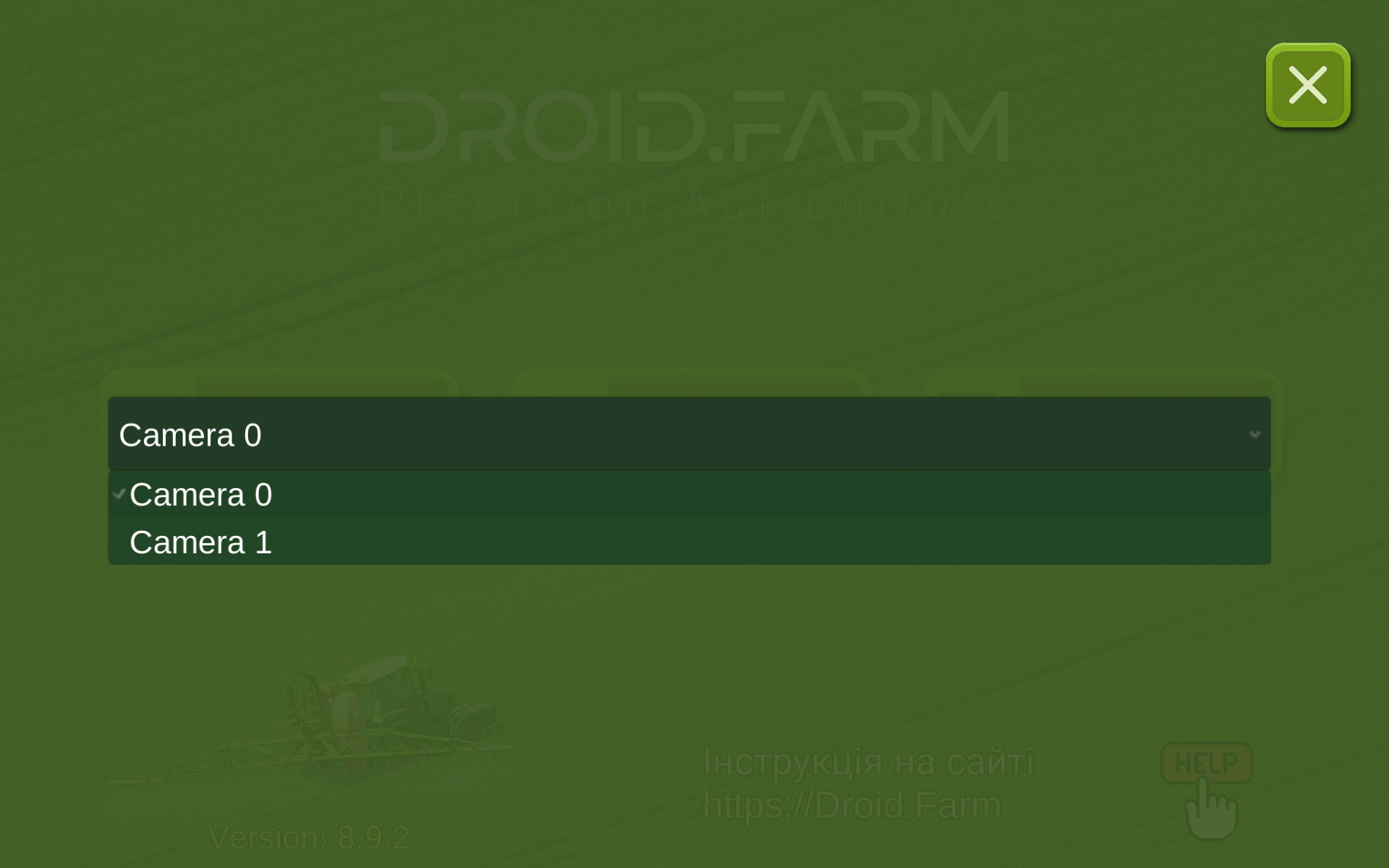
Для початку роботи натисніть кнопку «Старт» і виберіть тип землеробства. Підтримується 11 типів: обприскування, внесення добрив, культивація, боронування, посів, збирання врожаю, замір площі, оранка, розпушування, авіароботи (режим для авіації), інші роботи. За потреби вкажіть номер поля, ПІБ виконавця та додатковий опис. Потім натисніть кнопку «ОК».
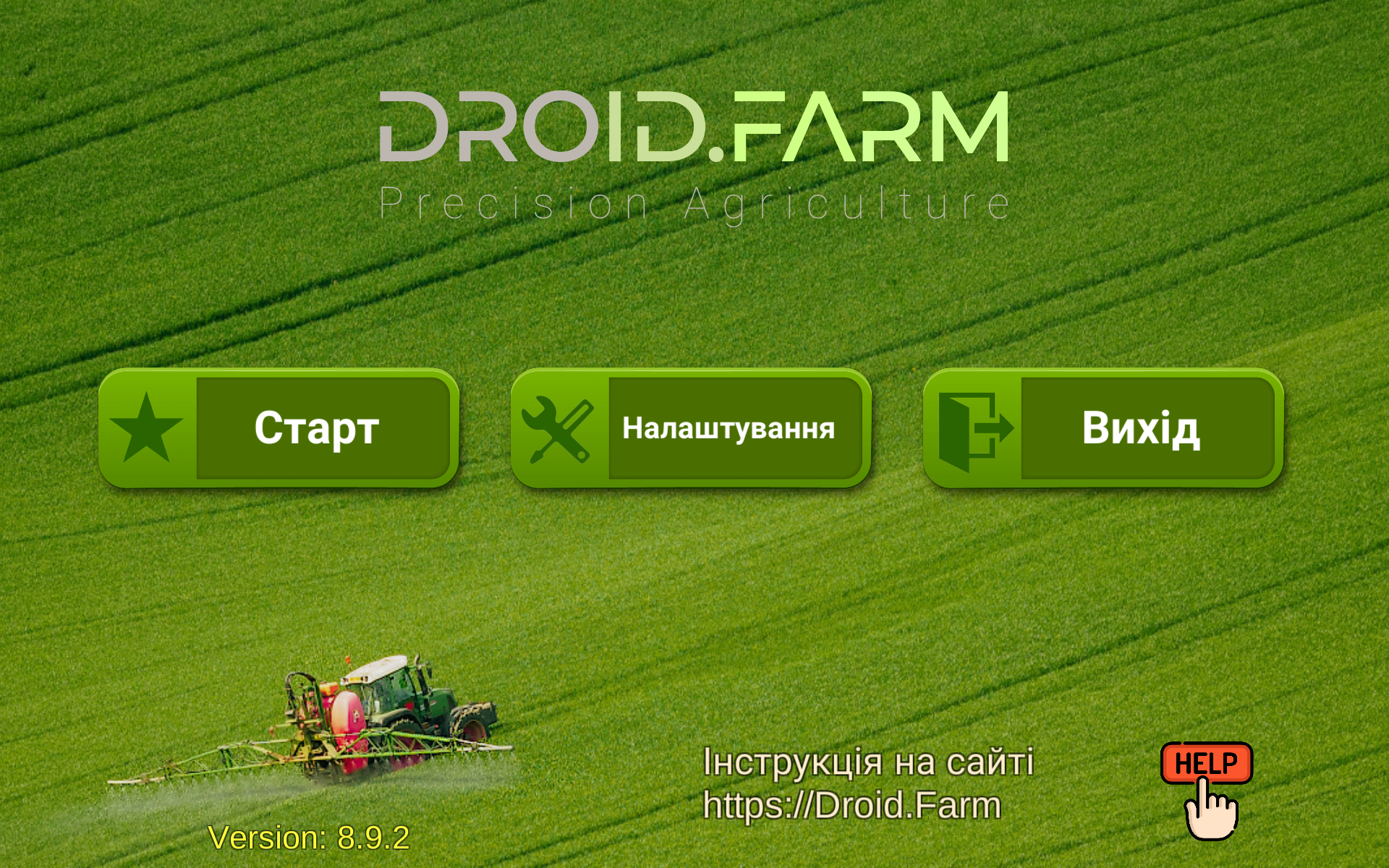
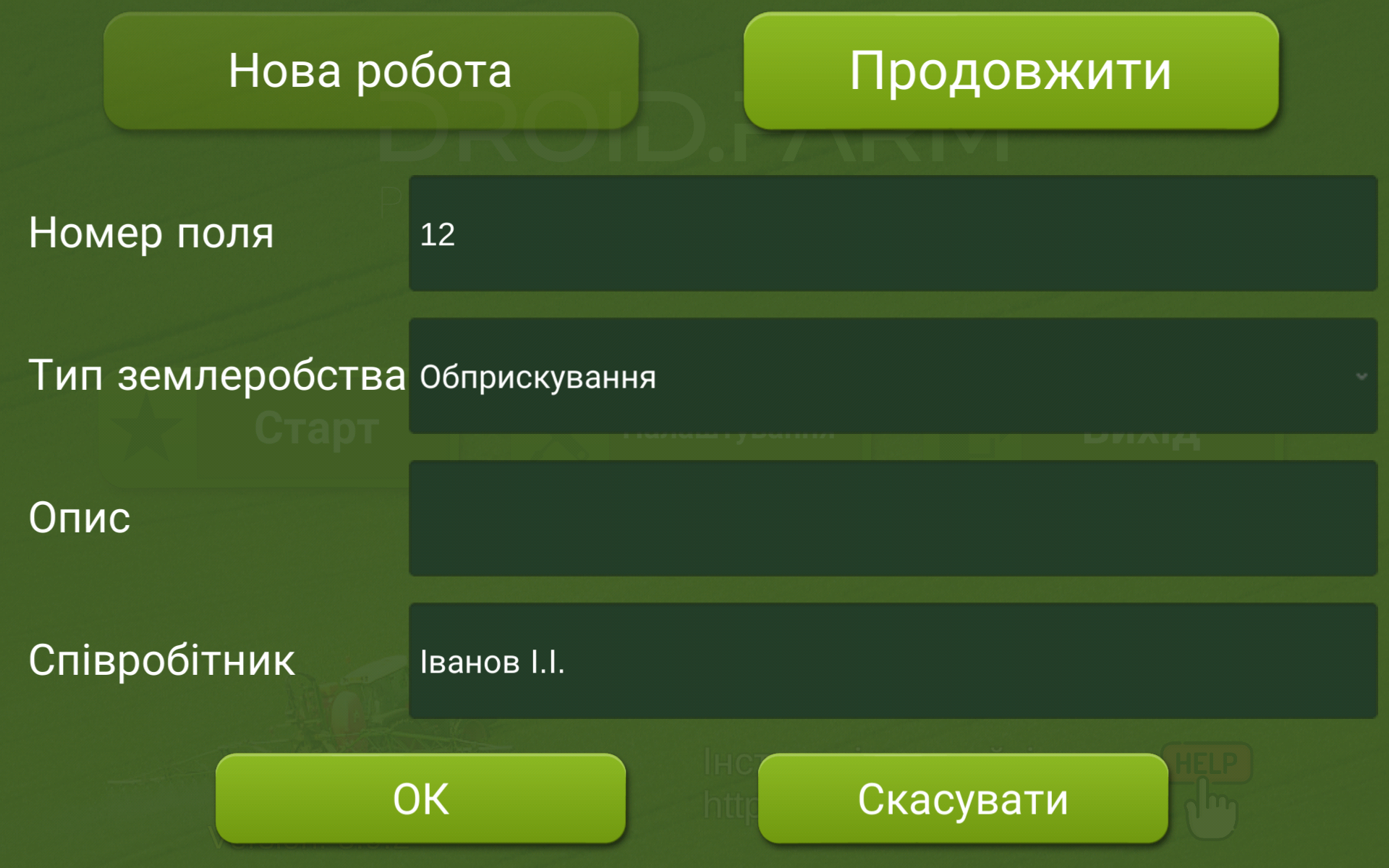
Після активації обраного режиму планшет автоматично підключиться до GNSS-приймача через Bluetooth. Для комфортної роботи виберіть режим відображення: 2D, 3D. Налаштуйте масштаб — кнопками «+»/«–» можна наблизити або віддалити модель трактора. Джойстик у лівому нижньому кутку обертає модель відповідно до напрямку стрілок. Щоб повернути зображення у початкове положення, натисніть у центрі джойстика.
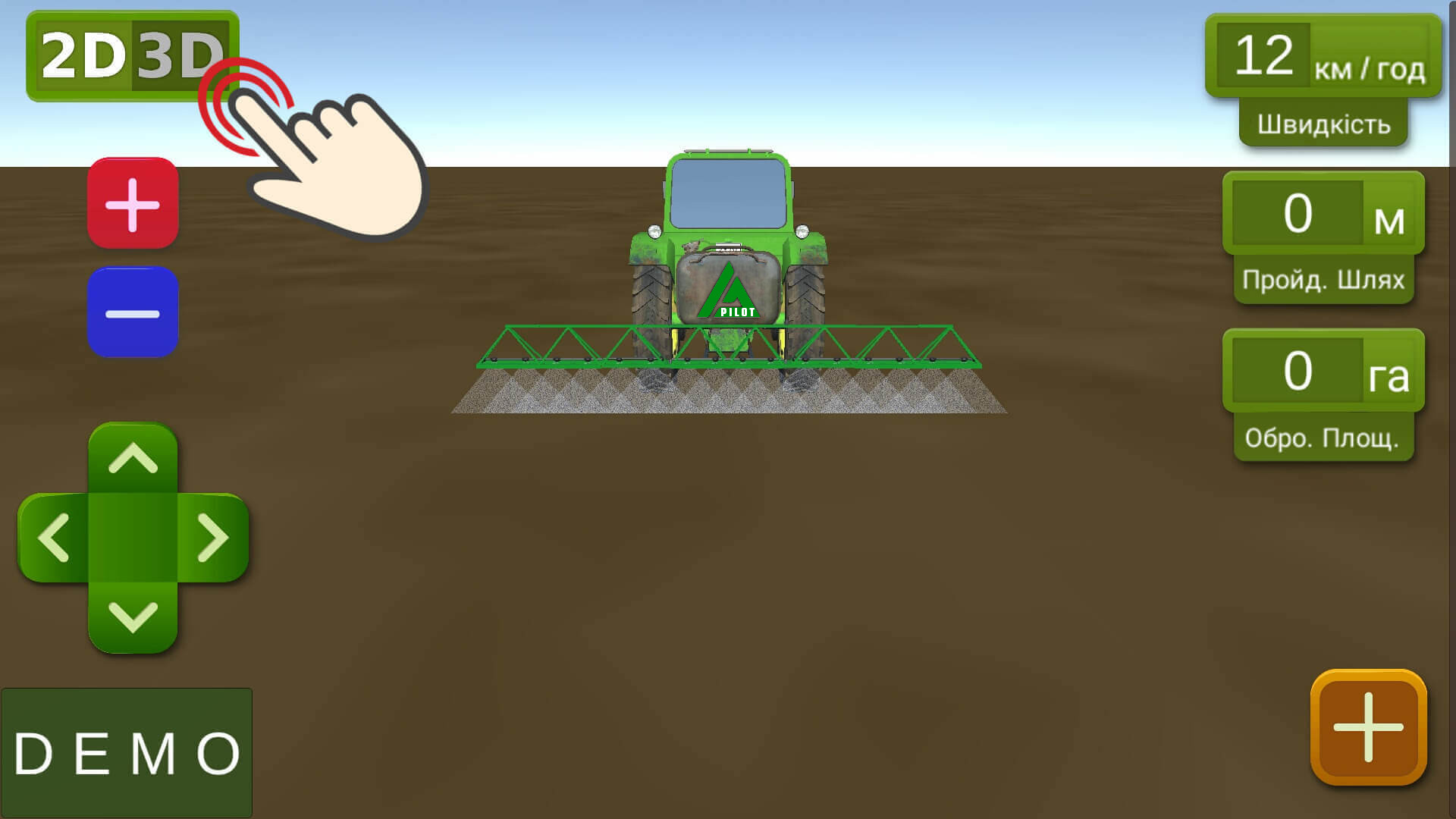
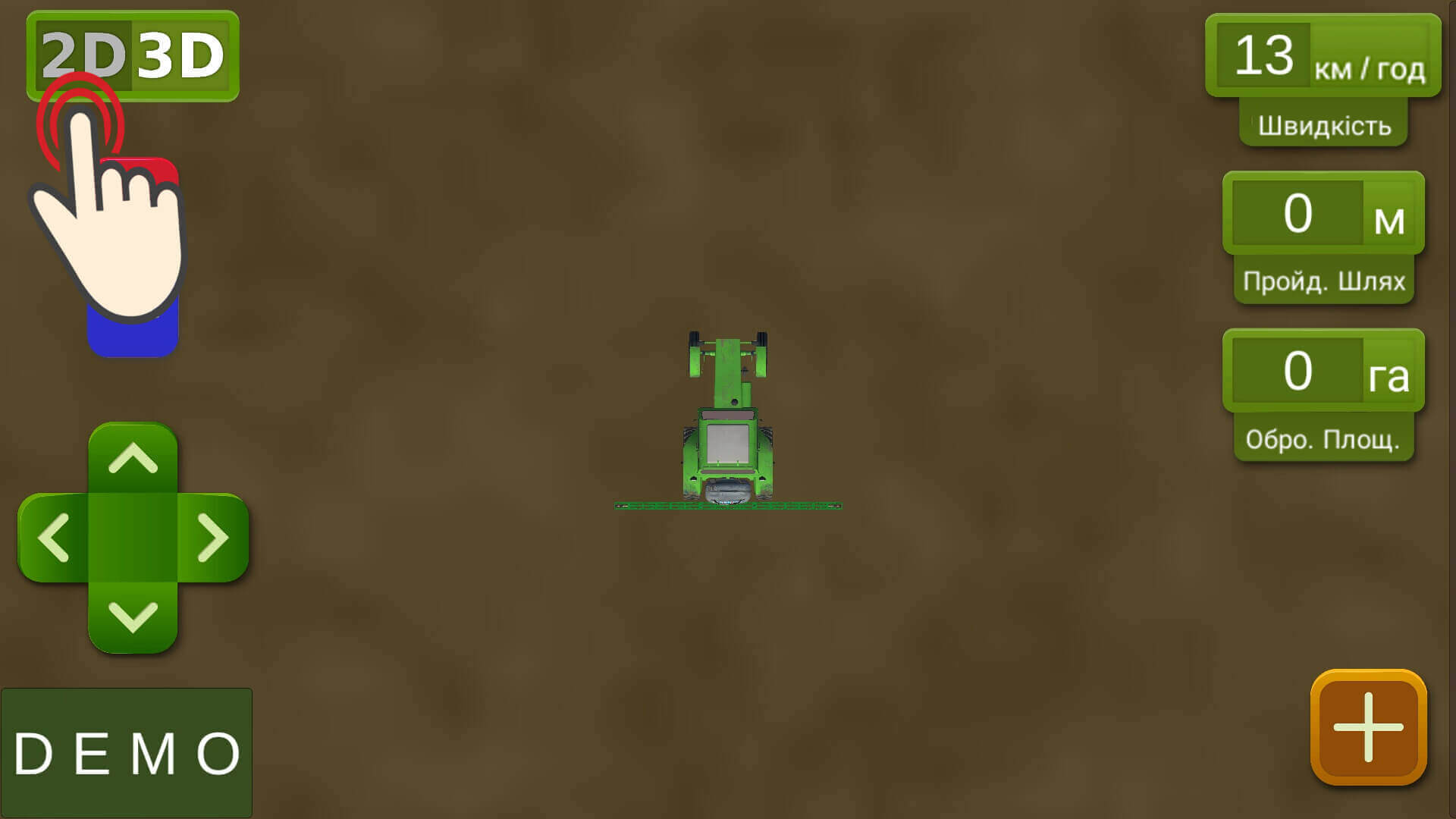
VR — режим віртуальної реальності, доступний після розмітки поля на паралельні проходи. Натисніть на зображення камери в нижньому правому куті — паралельні лінії та заливка проходів будуть спроєктовані на поле. За замовчуванням використовується тилова камера. Якщо ви плануєте працювати в режимі VR, закріпіть планшет по центру лобового скла трактора. Після активації режиму відрегулюйте положення планшета так, щоб центральна лінія збігалася з віссю техніки.
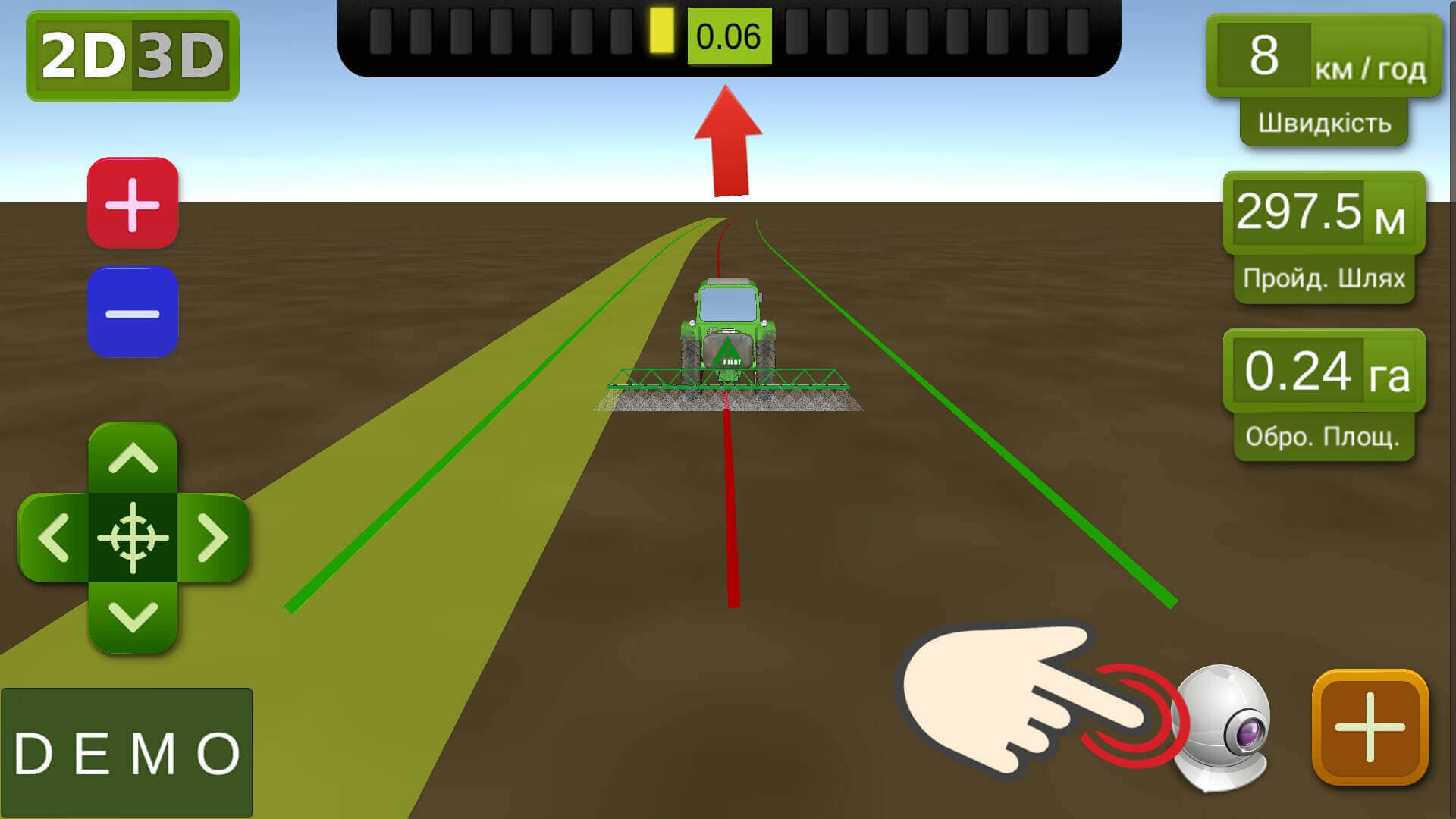
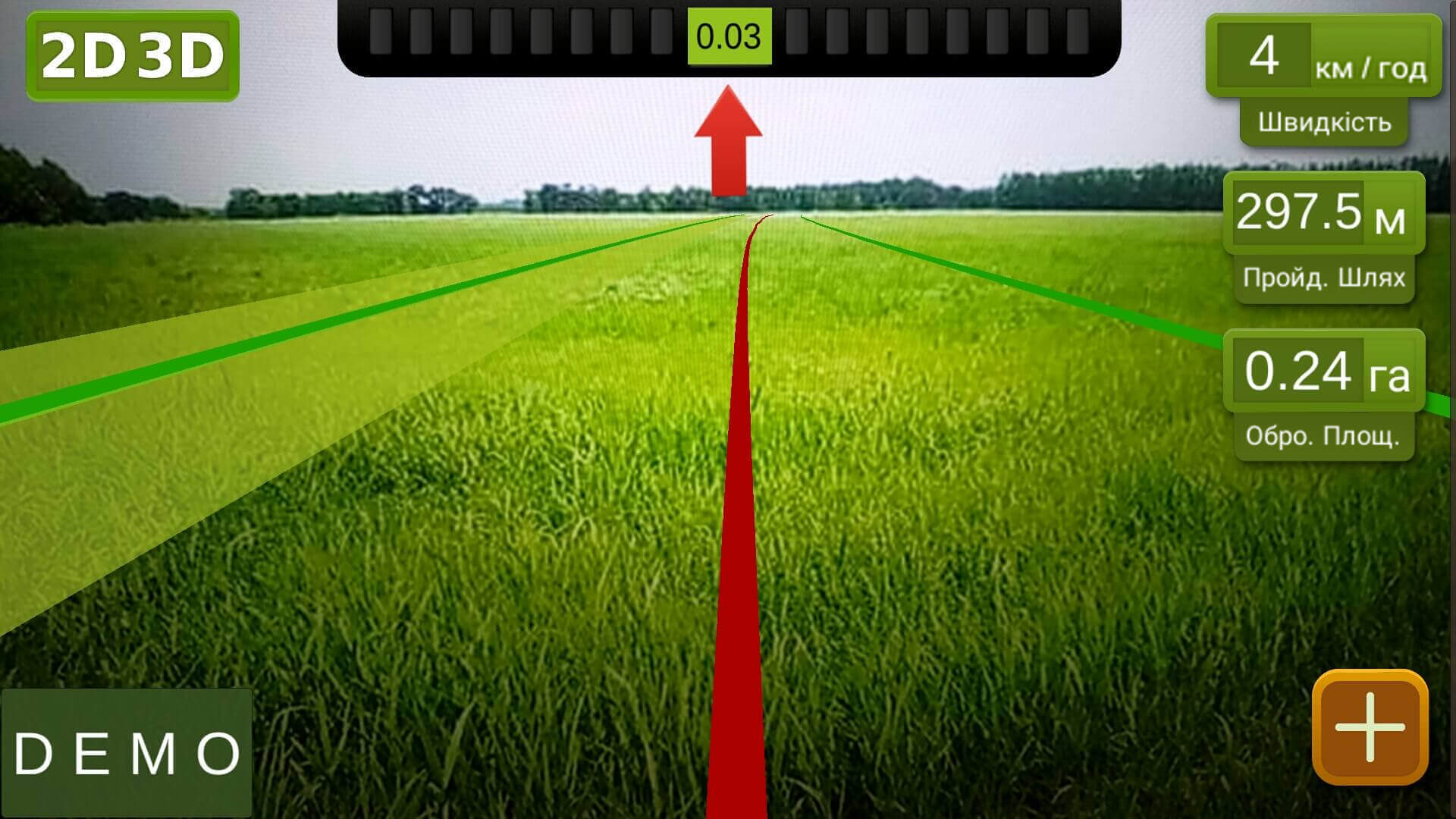
Панель керування роботою відкривається кнопкою «+/х» у правому нижньому куті робочого столу. Вона містить: кнопку зафарбовування Play, вибір режиму побудови паралелей — по прямій або по кривих, перемикач режиму зниженої контрастності для нічних робіт «День/Ніч», кнопку активації вимірювання площі по краю штанги «S», вхід у налаштування техніки та вихід на стартову панель (завершення роботи).
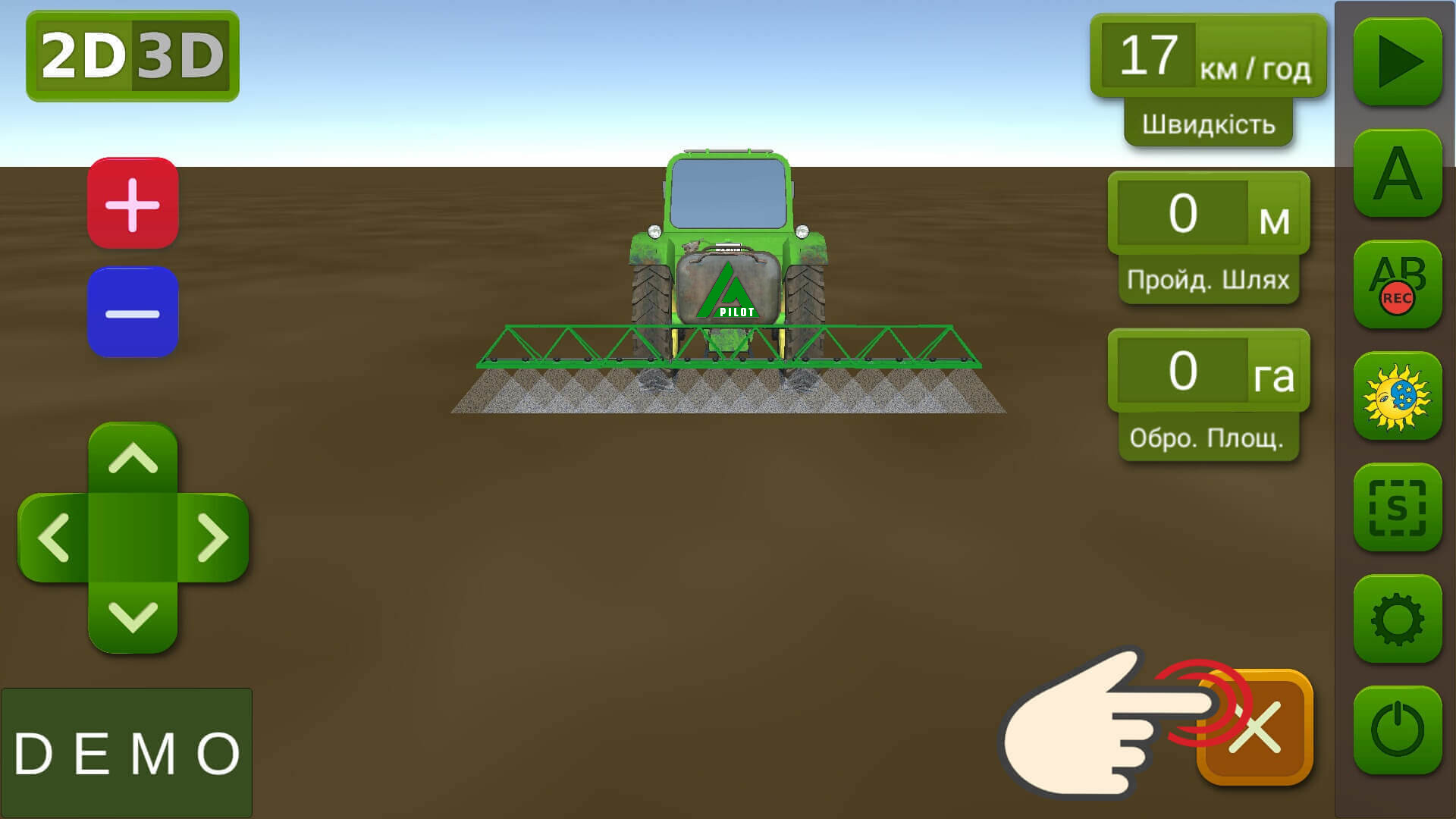
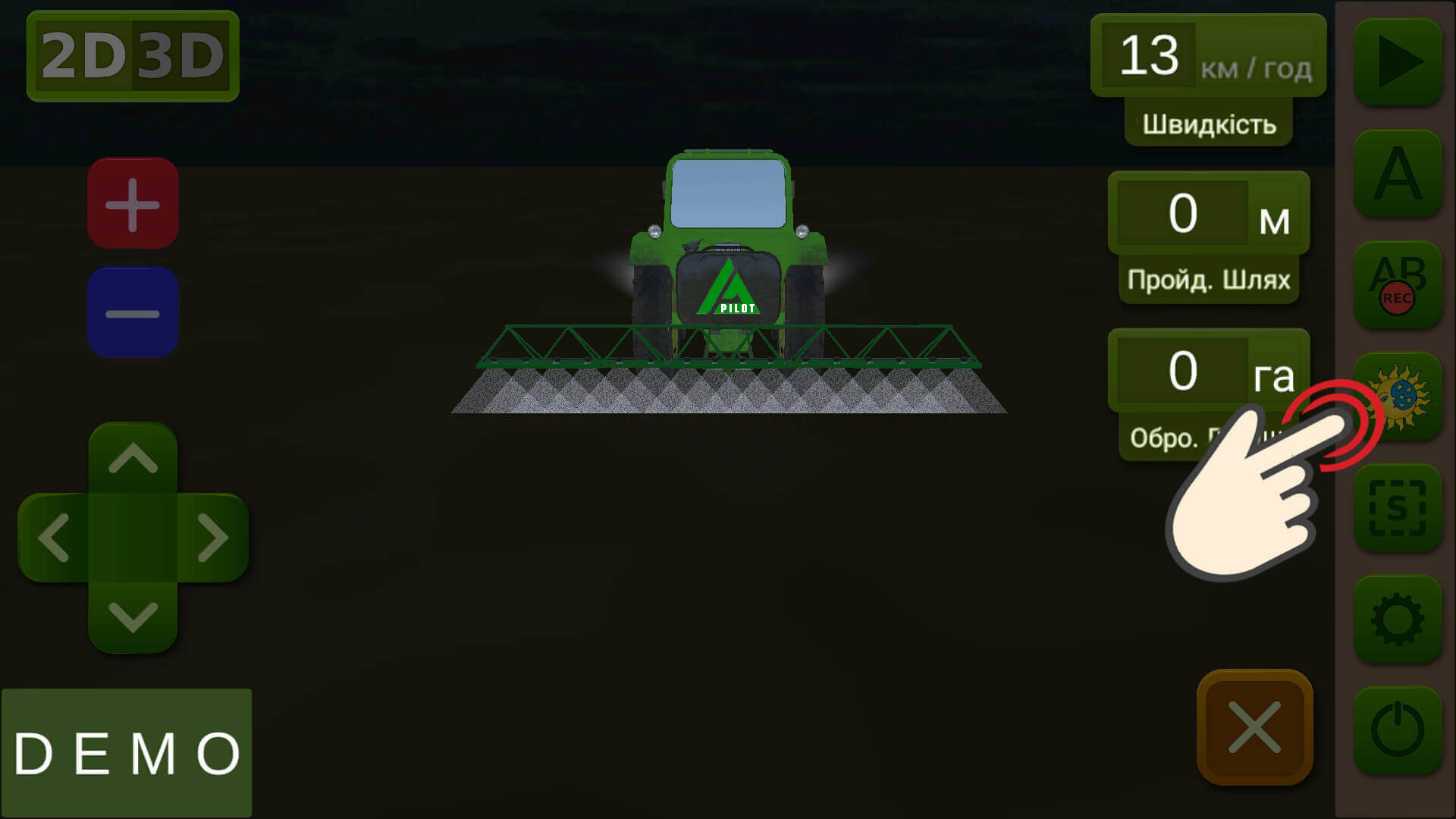
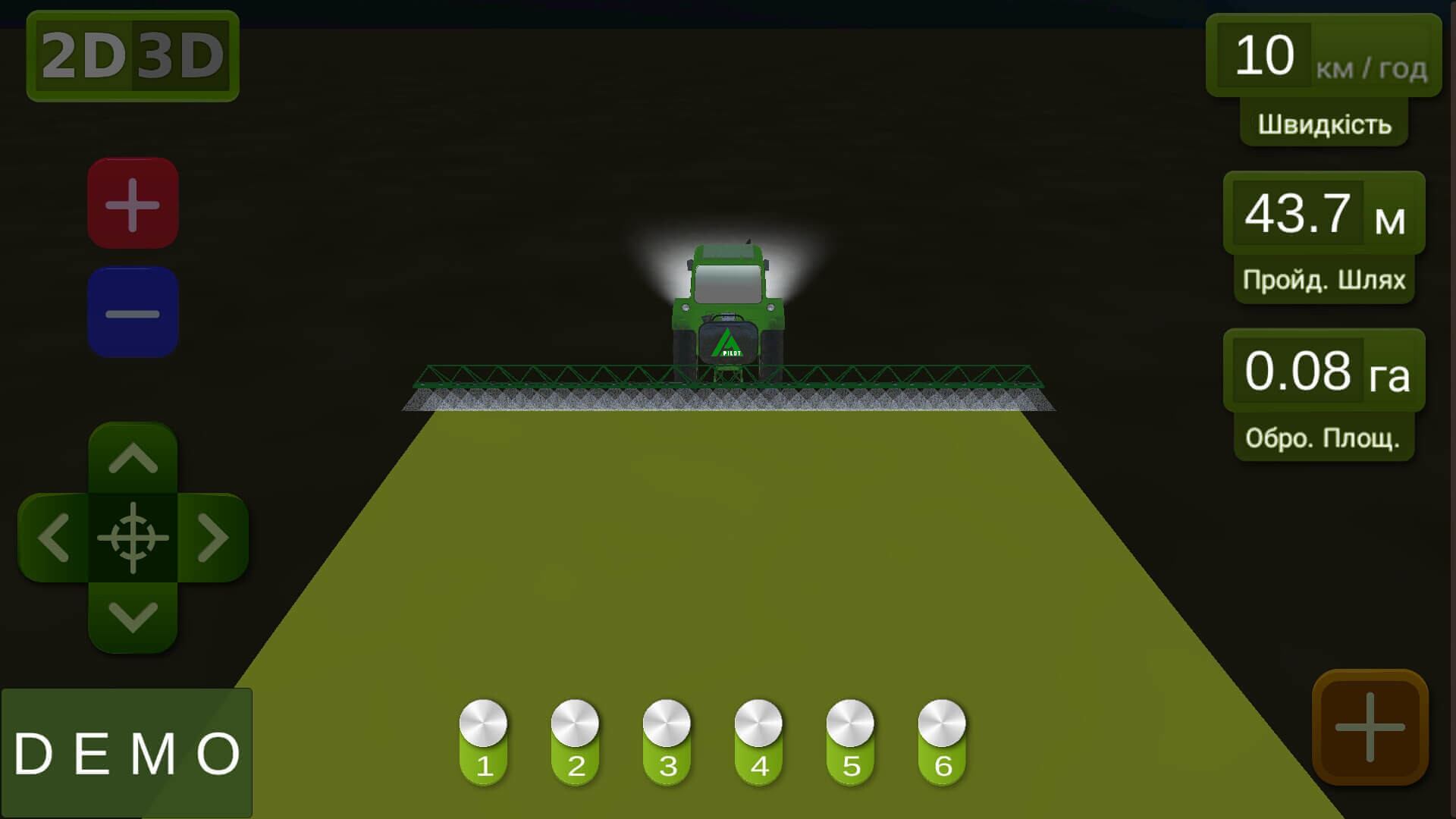
Натисніть на клавішу з піктограмою шестерні, щоб налаштувати параметри обприскувача. Якщо ви придбали додатковий контролер автоматичного вмикання/вимикання секцій, у меню з’явиться опція «Кількість секцій». Необхідно вказати кількість секцій, які підтримує ваш контролер. У комплектах без контролера ця опція неактивна.
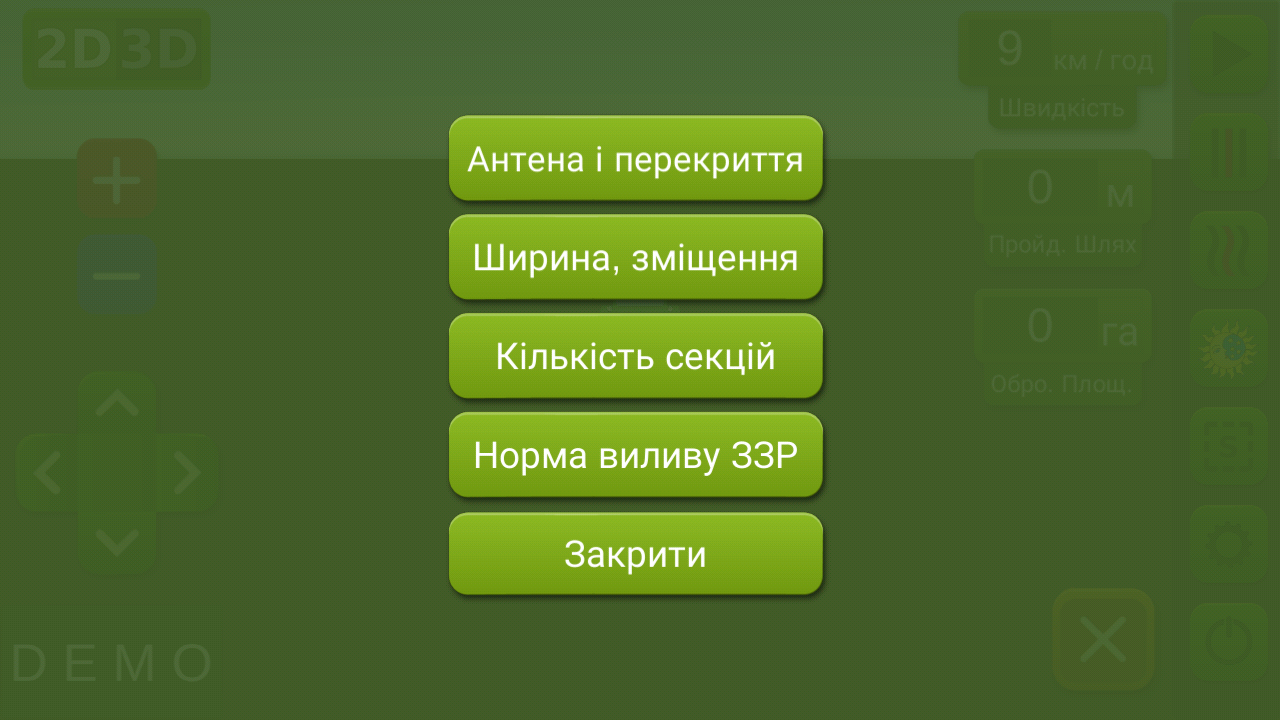
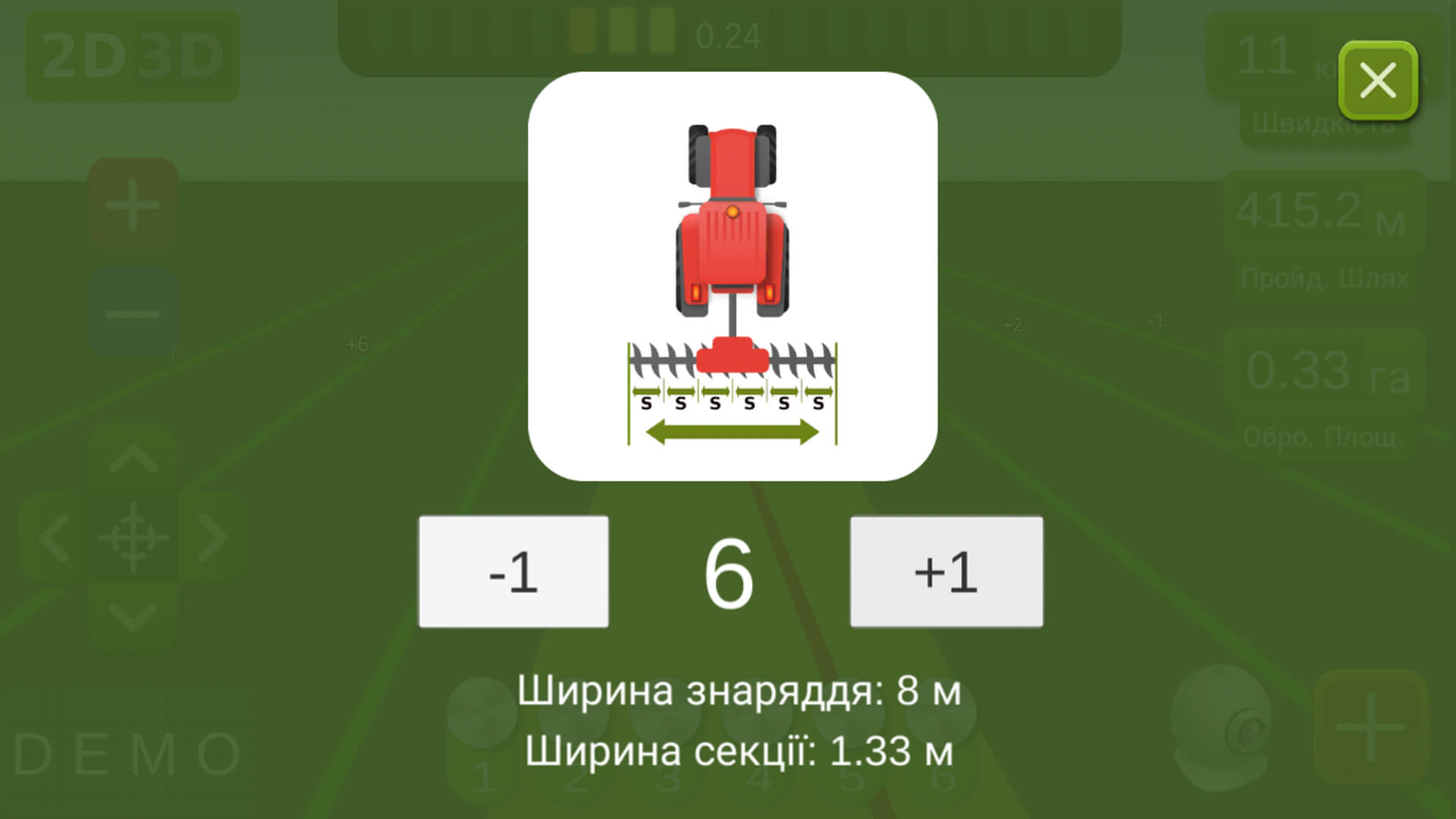
«Ширина, зміщення» — налаштування загальної ширини штанг обприскувача та можливого їхнього нерівномірного зміщення. Ця опція буде необхідною для односторонніх розкидачів і обприскувачів — у такому випадку потрібно змістити всю ширину в бік обробки.
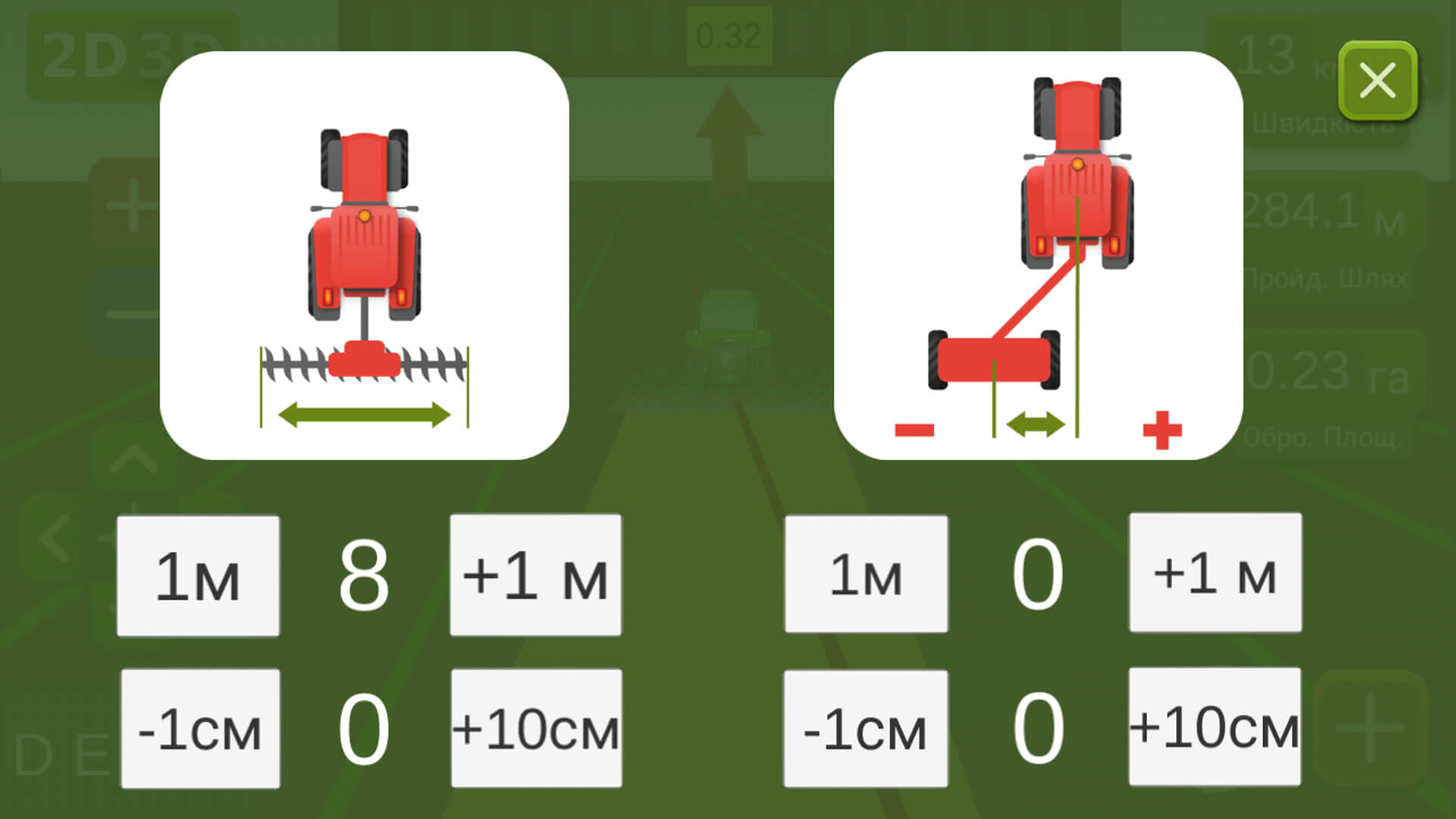
«Антена і перекриття» — вкажіть бажане перекриття крайніми форсунками по паралельному проходу, а також відстань від точки встановлення приймача до штанги (знаряддя). Перекриття варто задавати з урахуванням зсуву розпилення у вітряну погоду або для мінімізації похибок. Для реалістичного відображення зафарбованої обробленої ділянки необхідно вказати фактичну відстань від приймача до штанги чи іншого причіпного знаряддя.
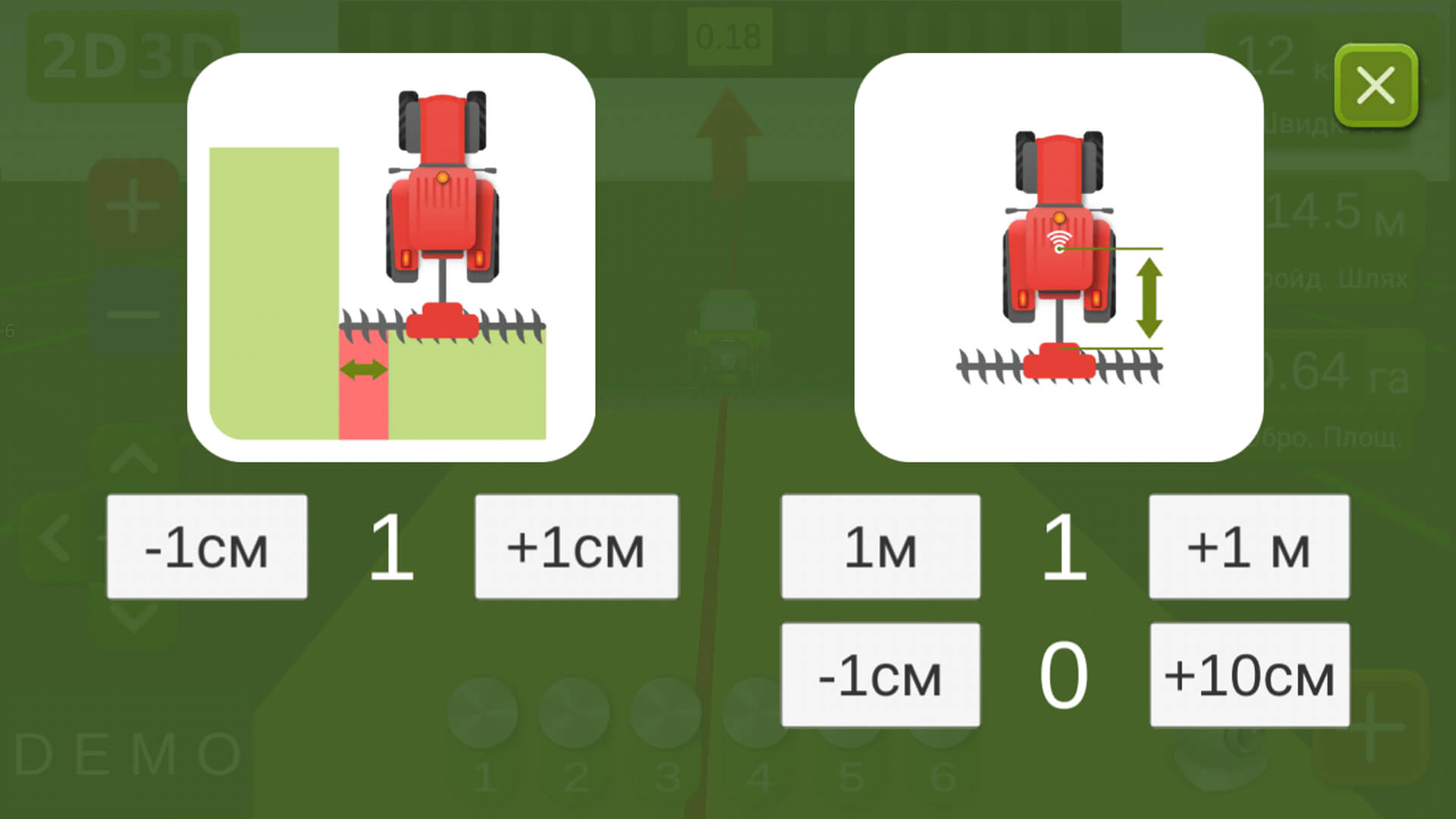
«Норма виливу ЗЗР» — використовується для обладнання з підтримкою автоматичного дозування засобів захисту рослин. Параметр «Мінімальна швидкість (км/год)» відповідає за активацію автоматичного керування секціями та дозуванням ЗЗР. Якщо швидкість руху нижча за вказане значення, автоматика вимикається, вилив блокується, а оброблена площа на екрані позначається червоним кольором. «Максимальна швидкість (км/год)» визначає верхній поріг швидкості. Якщо техніка рухається швидше за встановлене значення, у цьому випадку оброблена площа на екрані буде позначена блакитним кольором. Максимальну швидкість обов’язково потрібно вказати вищою за робочу швидкість внесення. «Норма виливу (л/га)» — у цьому параметрі задається необхідна норма внесення ЗЗР. «Кількість імпульсів на 1 л» — вказуються паспортні дані витратоміра (датчика витрати рідини). Цей параметр слід уточнювати виключно у постачальника обладнання. Не вводьте довільні значення. «Допустима похибка (%)» — використовується для налаштування крана-дозатора. Якщо дозування ЗЗР перебуває в межах зазначеної похибки, кран не коригує подачу, що знижує знос обладнання. Збільшуючи допустиму похибку, ви зменшуєте точність дозування, але продовжуєте термін служби крана-дозатора.
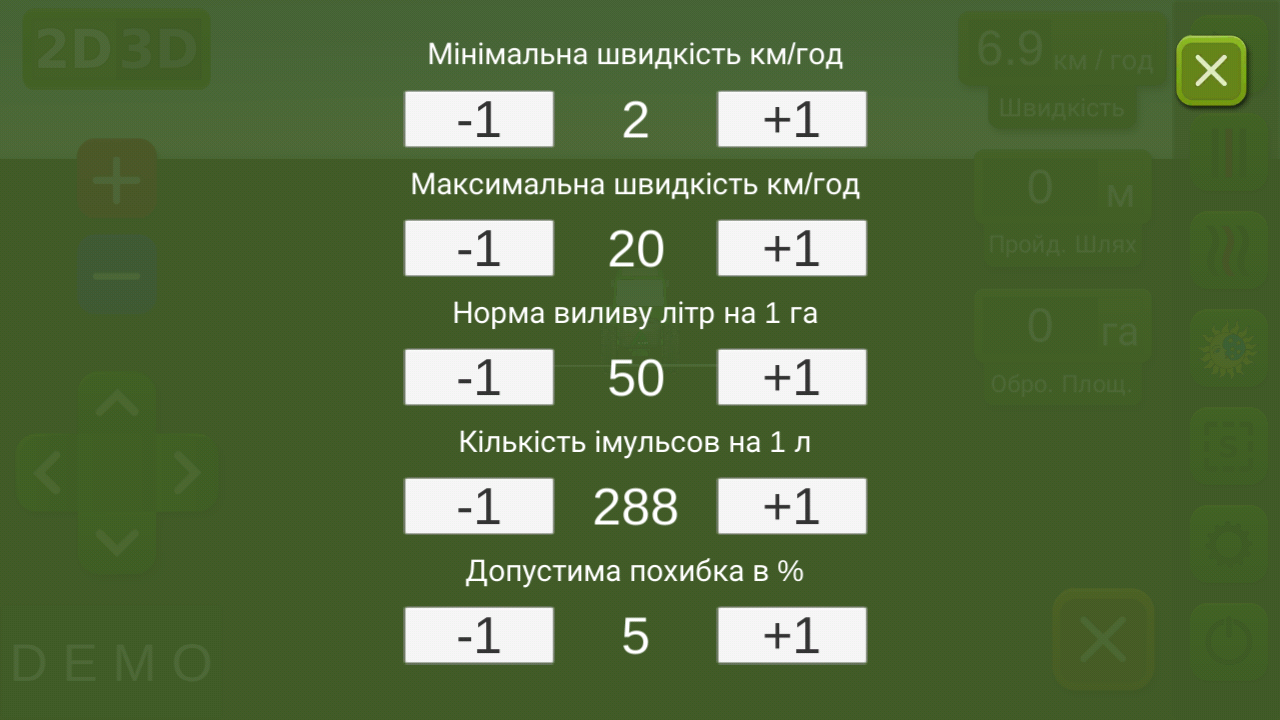
Для ручного керування секціями без руху техніки по полю та перевірки роботи системи дозування (зокрема крана-дозатора), активуйте режим тестування.
Режим «TEST» активується зниженням значення параметра «Мінімальна швидкість (км/год)» нижче 2 км/год.
У цьому режимі параметр «Максимальна швидкість (км/год)» імітує вашу швидкість руху по полю. Для перевірки дозування ЗЗР:
Наприклад, якщо в режимі «TEST» встановити максимальну швидкість 1 км/год, кран-дозатор повністю відкриється та скидатиме тиск у бочку. У такому разі на штанзі обприскувача тиск і потік ЗЗР буде мінімальним або повністю відсутнім, оскільки при низьких швидкостях система автоматично знижує норму внесення.
Чим вище значення максимальної швидкості в режимі «TEST» — тим більшим буде тиск, і відповідно, потужність потоку ЗЗР на штанзі зростатиме.
Увага! Після завершення тестування обов’язково:
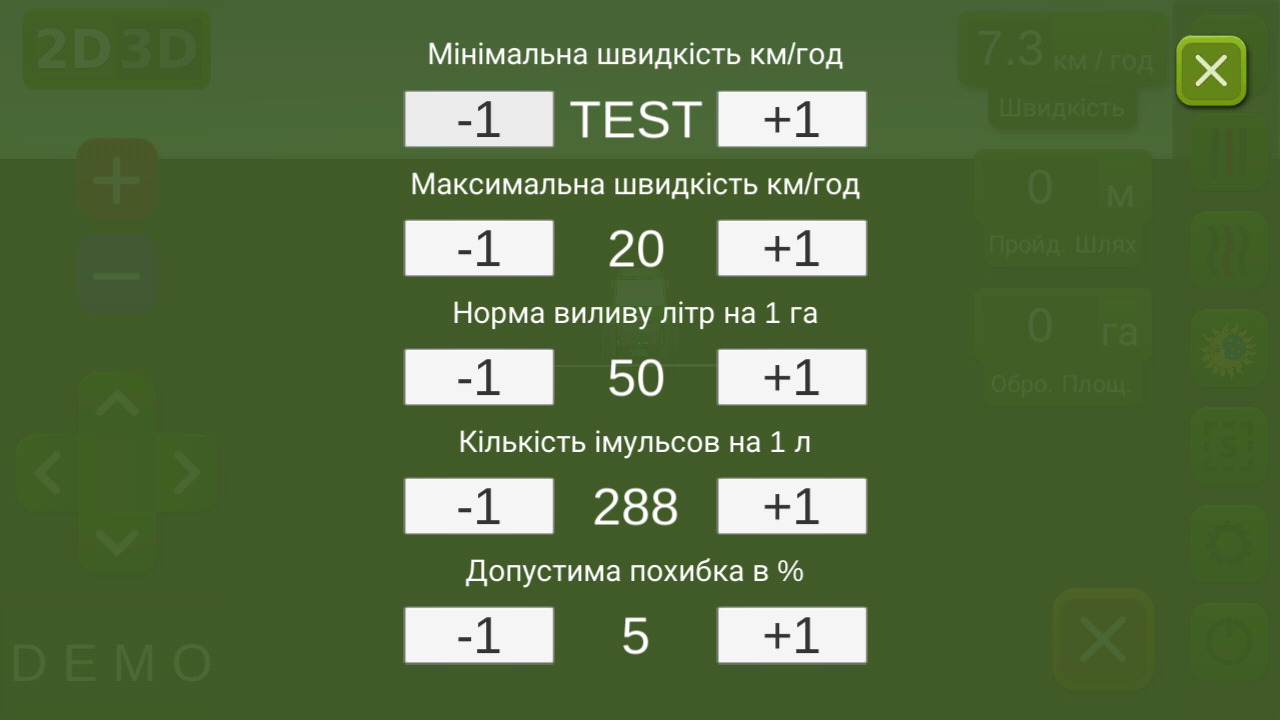
Після внесення основних параметрів техніки поверніться до робочого режиму. Для початку обробки почніть рух і натисніть кнопку «Play» (праворуч у верхньому куті панелі) або натисніть на зображення трактора. Оброблена площа розраховується лише на пройдених ділянках, які позначені активною заливкою жовтого кольору.
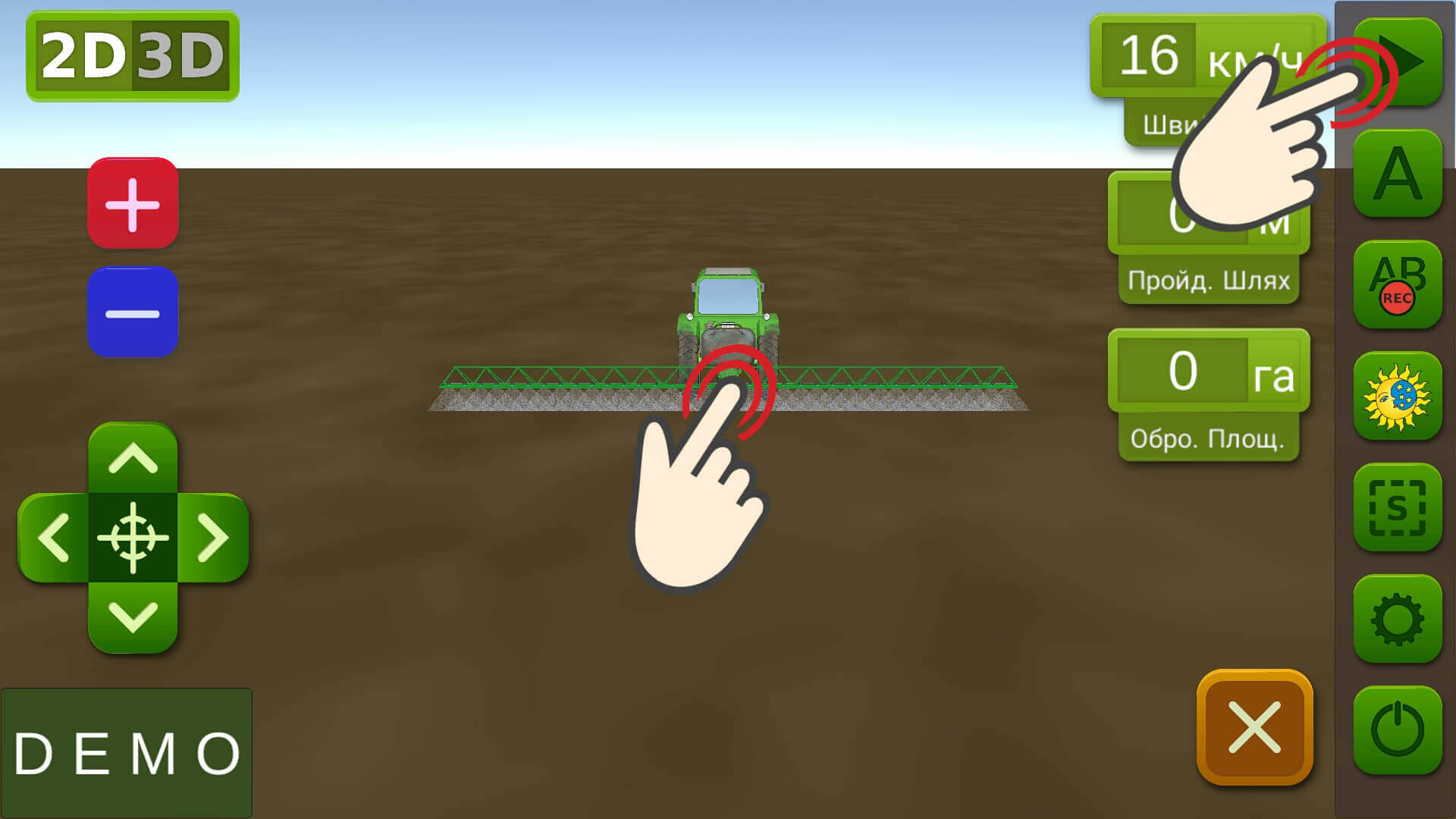
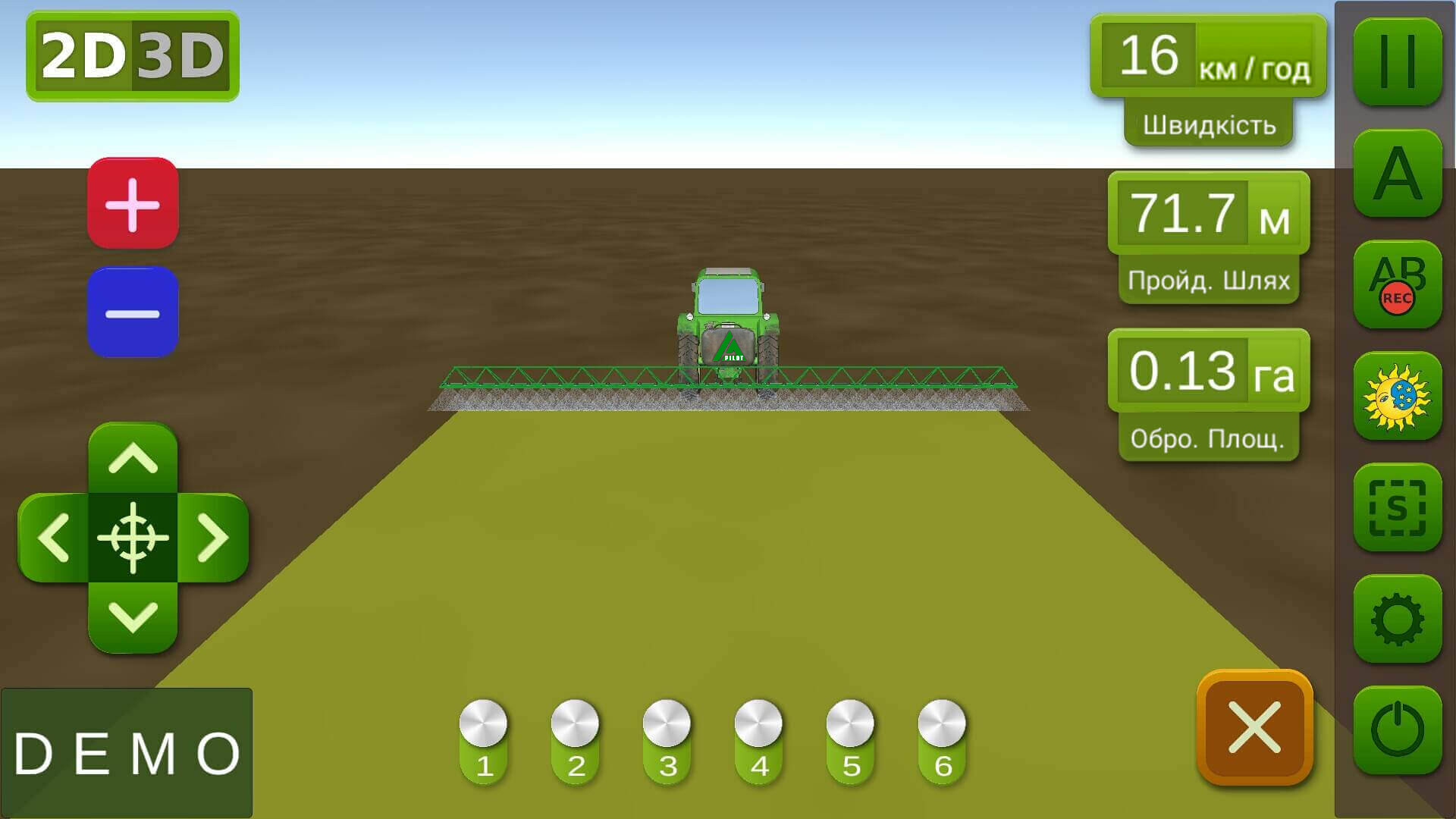
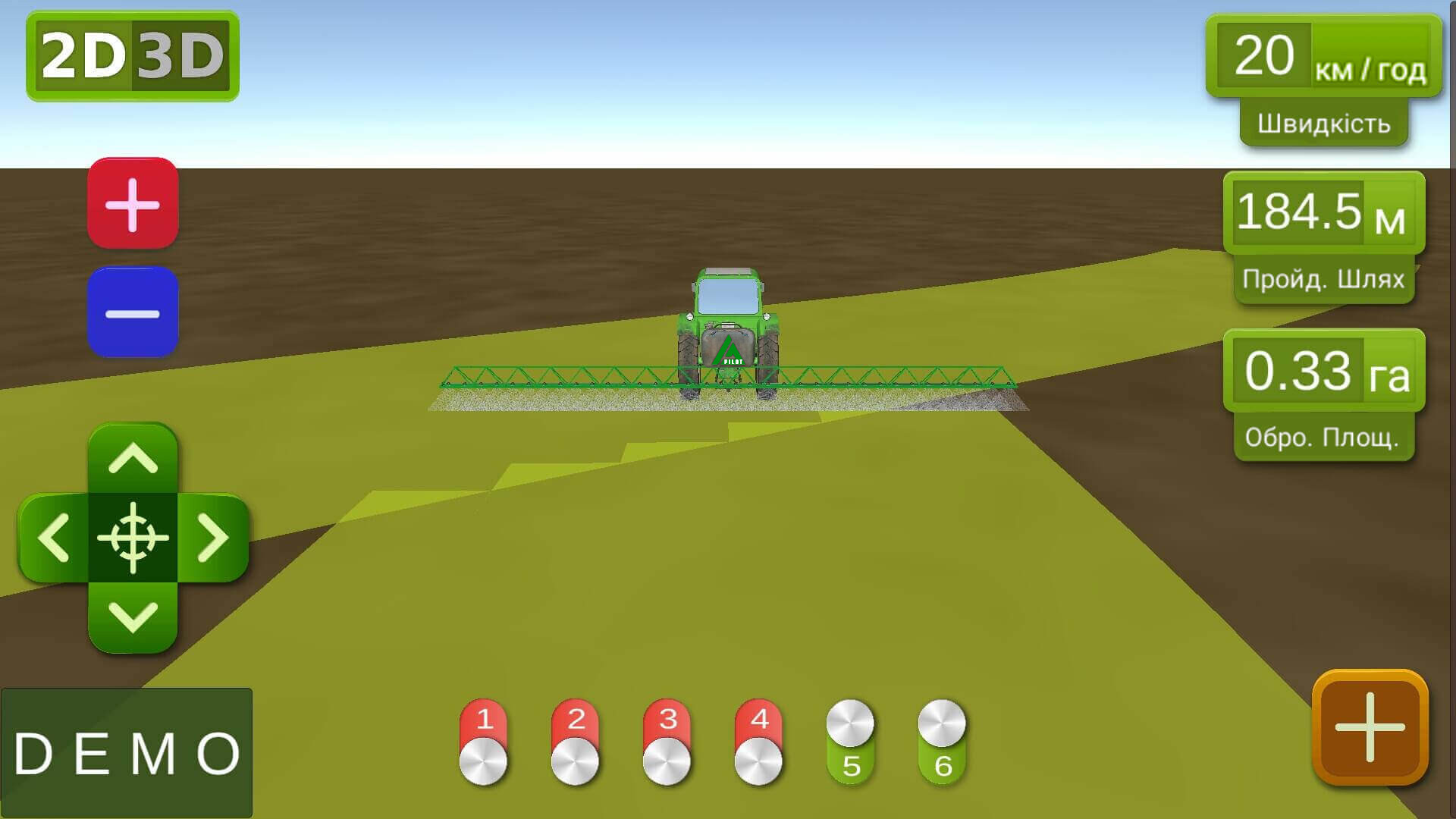
Ручне вмикання/вимикання секцій здійснюється натисканням на пронумеровані клавіші (тумблери). Номер клавіші відповідає номеру секції — порядковий номер присвоюється зліва направо. Опція активна лише за наявності контролера керування секціями.
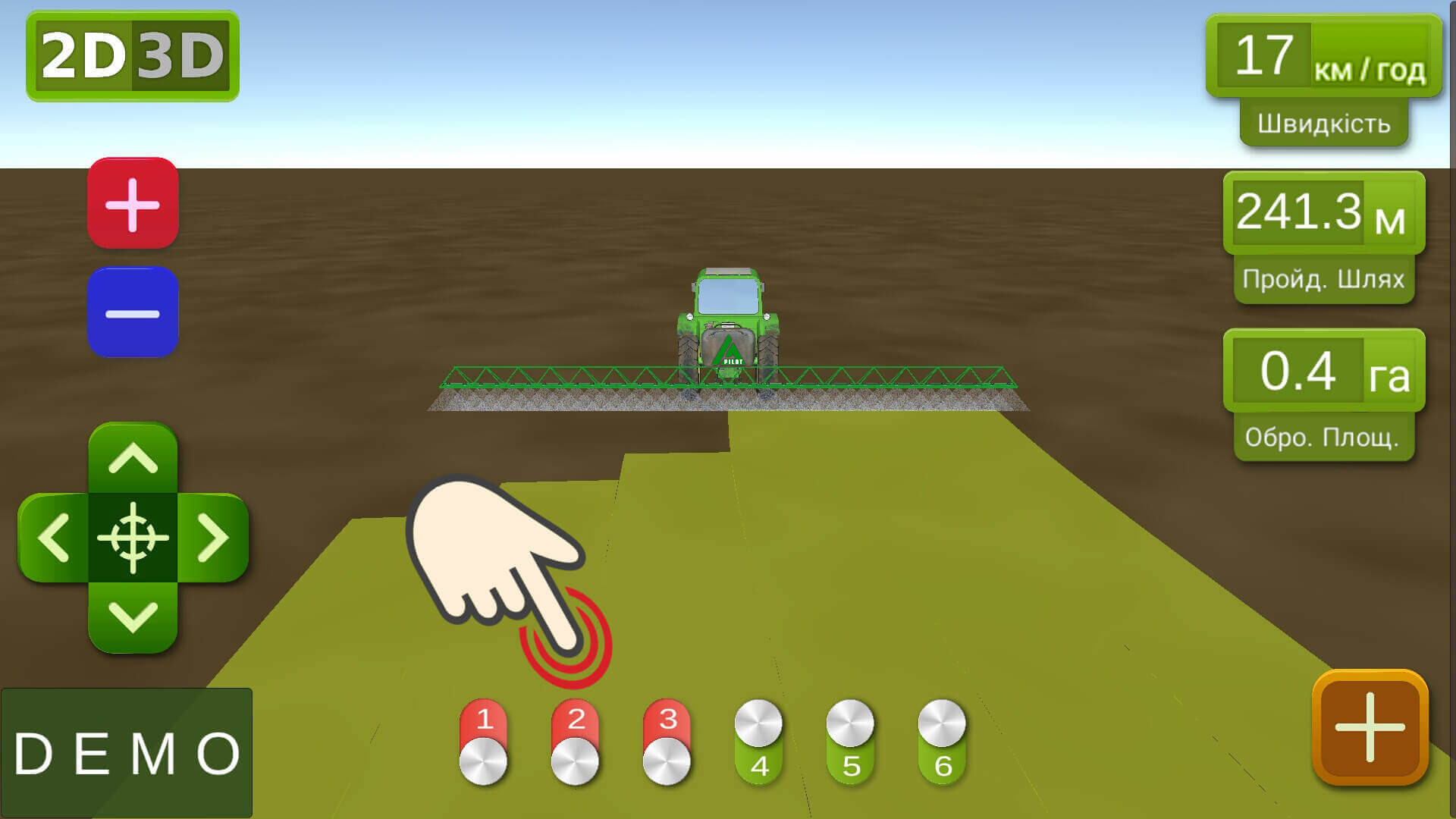
Розбивка поля на паралельні проходи. Якщо ви бажаєте створити рівномірні паралелі за точками АВ, для активації режиму почніть рух і натисніть клавішу «|||». Рухайтеся у потрібному напрямку, і після подолання відстані 30 метрів або більше ви зможете встановити точку «B». Після цього відбудеться автоматична розбивка з нумерацією проходів.
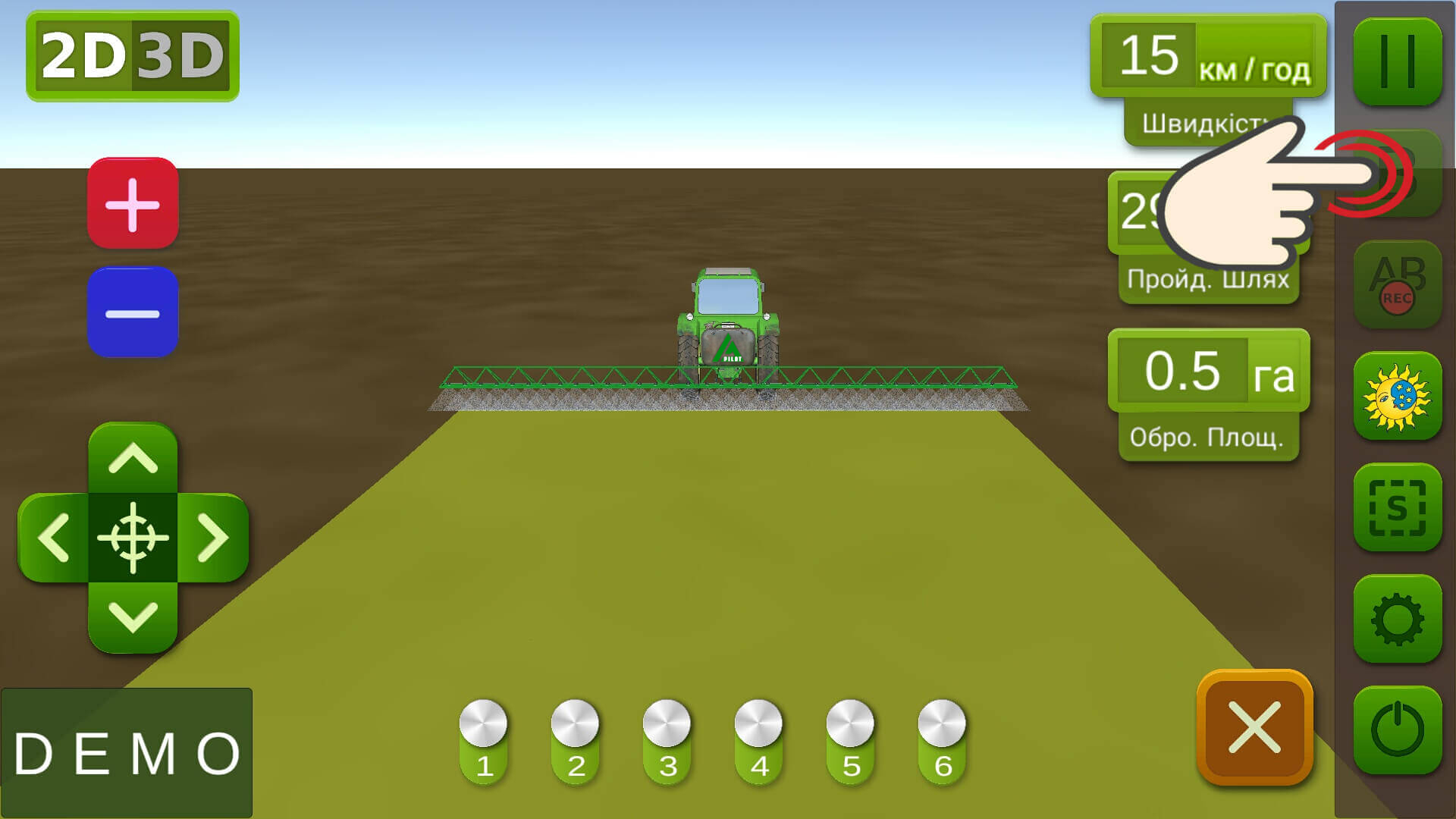
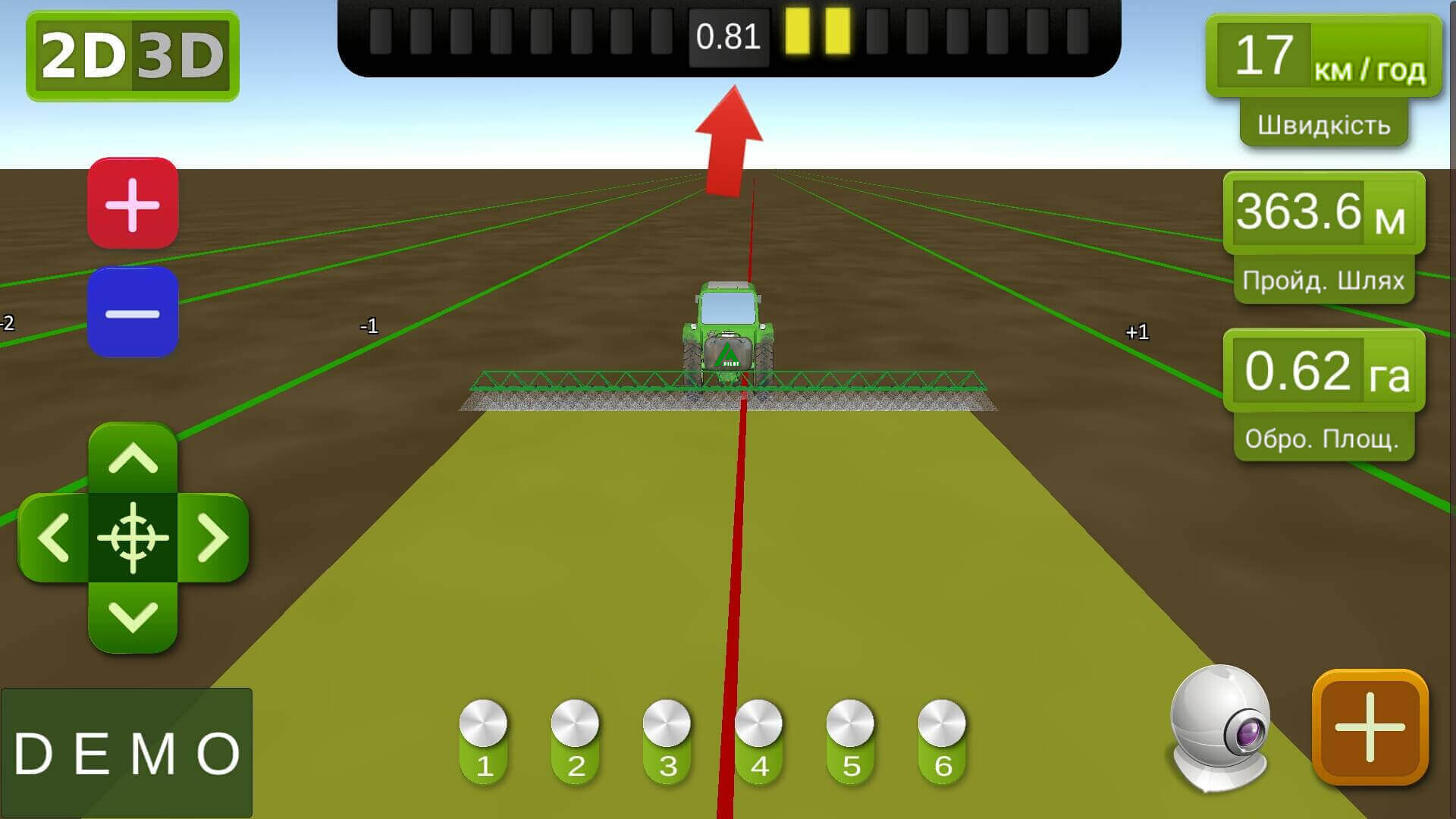
Для побудови паралелей за першим проходом (у випадку полів із криволінійними межами) почніть рух і натисніть клавішу адаптивних паралелей «A» для початку запису маршруту. Після досягнення краю поля натисніть клавішу «B» — паралелі буде побудовано з урахуванням пройденого треку.
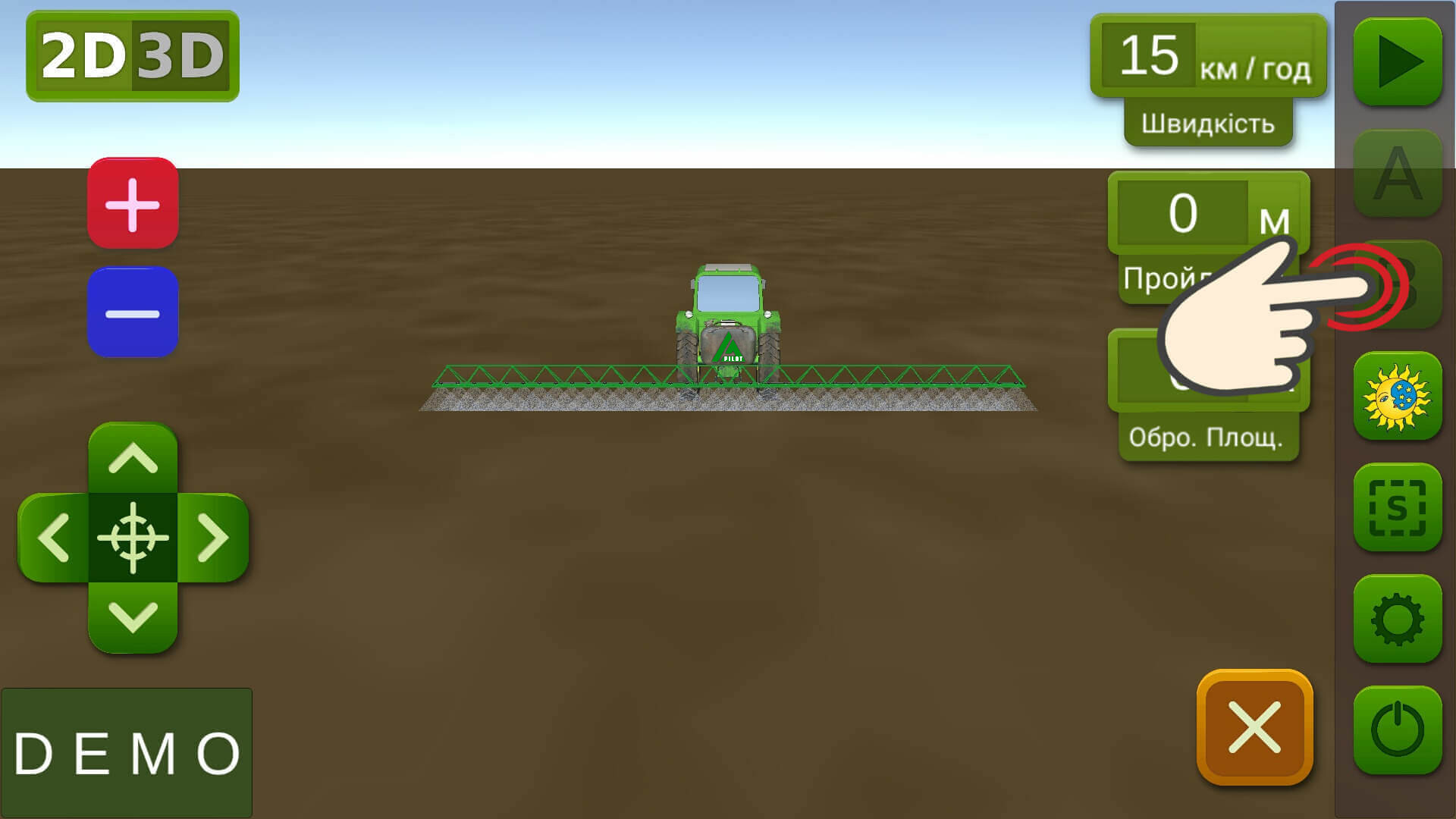
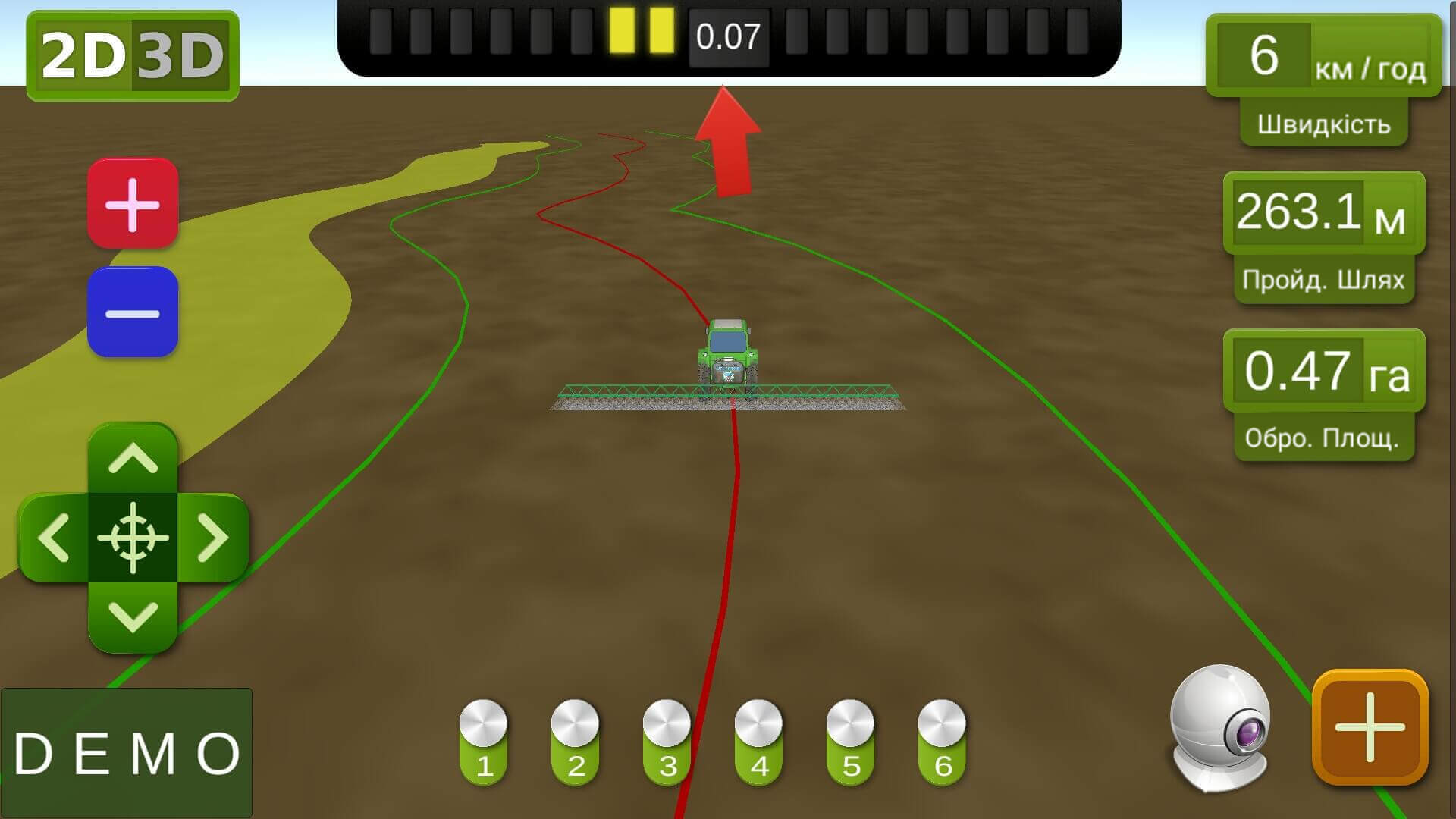
Якщо у вас закінчилася рідина, добрива, паливо або ви вирішили продовжити роботу пізніше — скористайтеся функцією «Продовжити». Запустіть її в меню «Старт», оберіть потрібну роботу зі списку (роботи зберігаються у зворотному хронологічному порядку — нові вгорі, старі внизу). Після запуску ви зможете повернутися до місця завершення і продовжити виконання роботи.
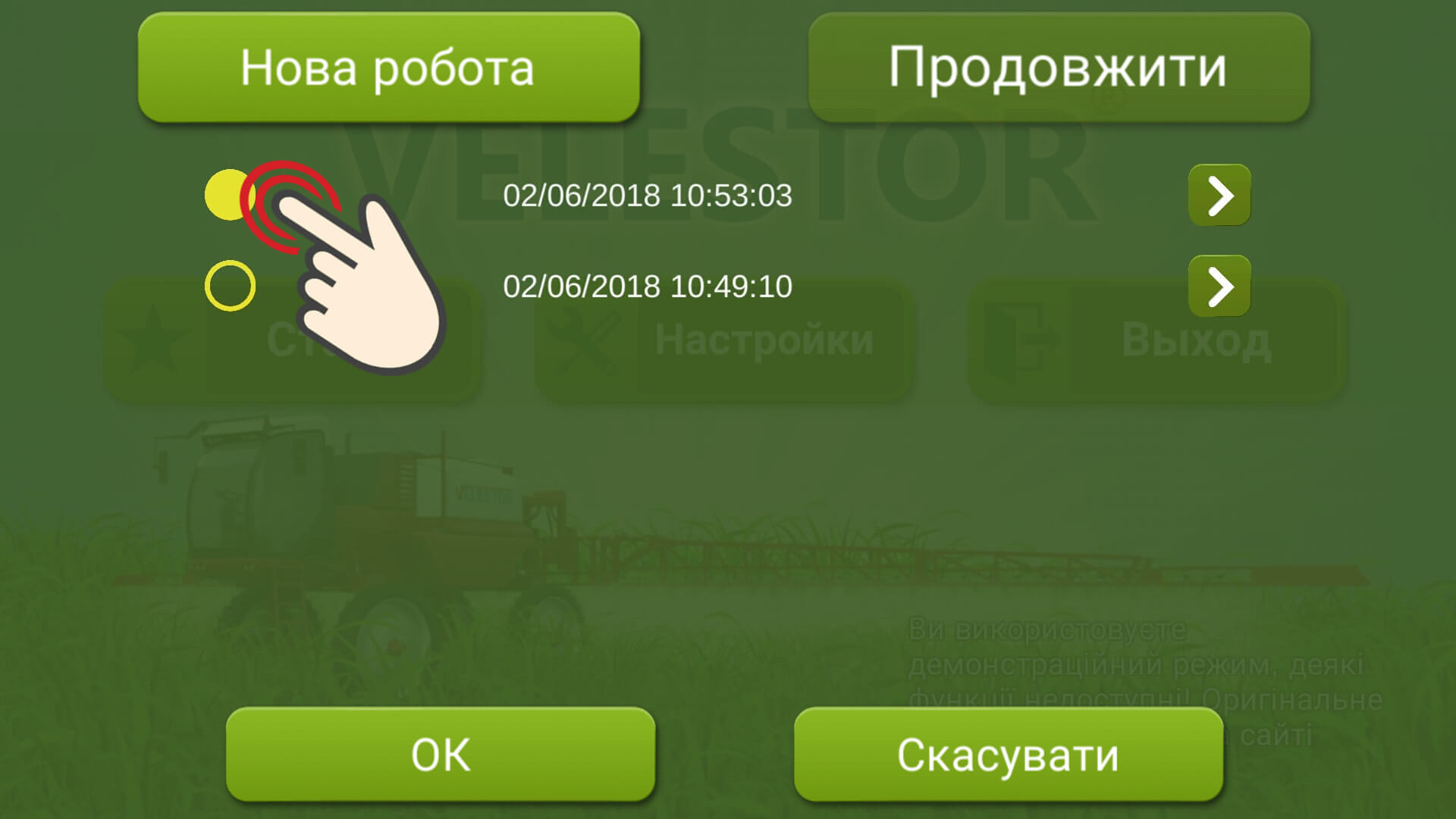
Замір площі поля можна здійснити двома способами: обравши тип землеробства «Замір поля» і об’їхавши поле по його межі, або виконавши замір по краю штанги під час виконання роботи. Для активації функції заміру почніть рух і натисніть клавішу «S».
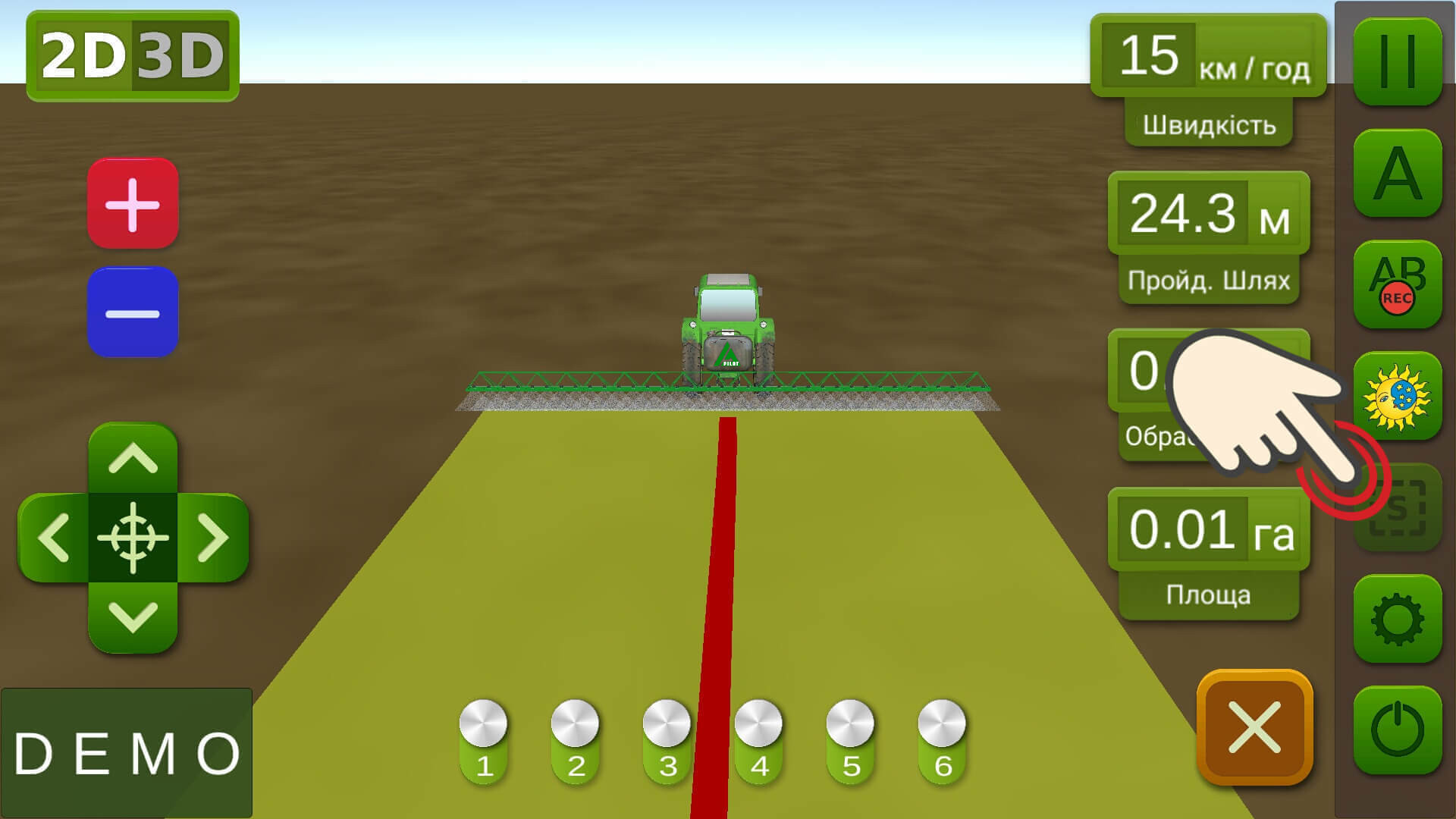
У роботах із застосуванням знаряддя замір площі здійснюється автоматично по краю штанги (або іншого знаряддя). Для точного вимірювання притисніть ліве або праве крило штанги до межі поля, об’їдьте його по периметру та поверніться в початкову точку.
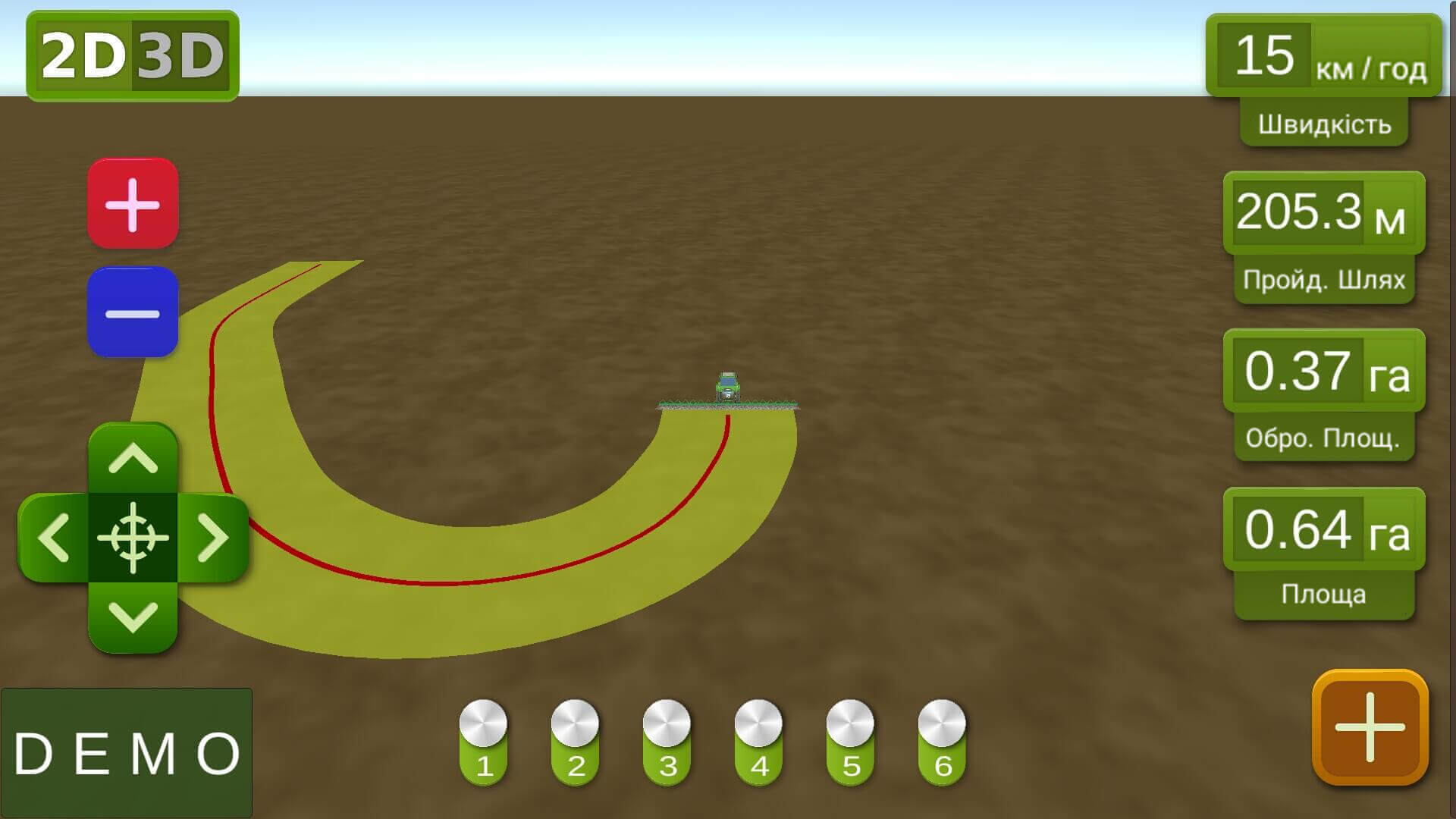
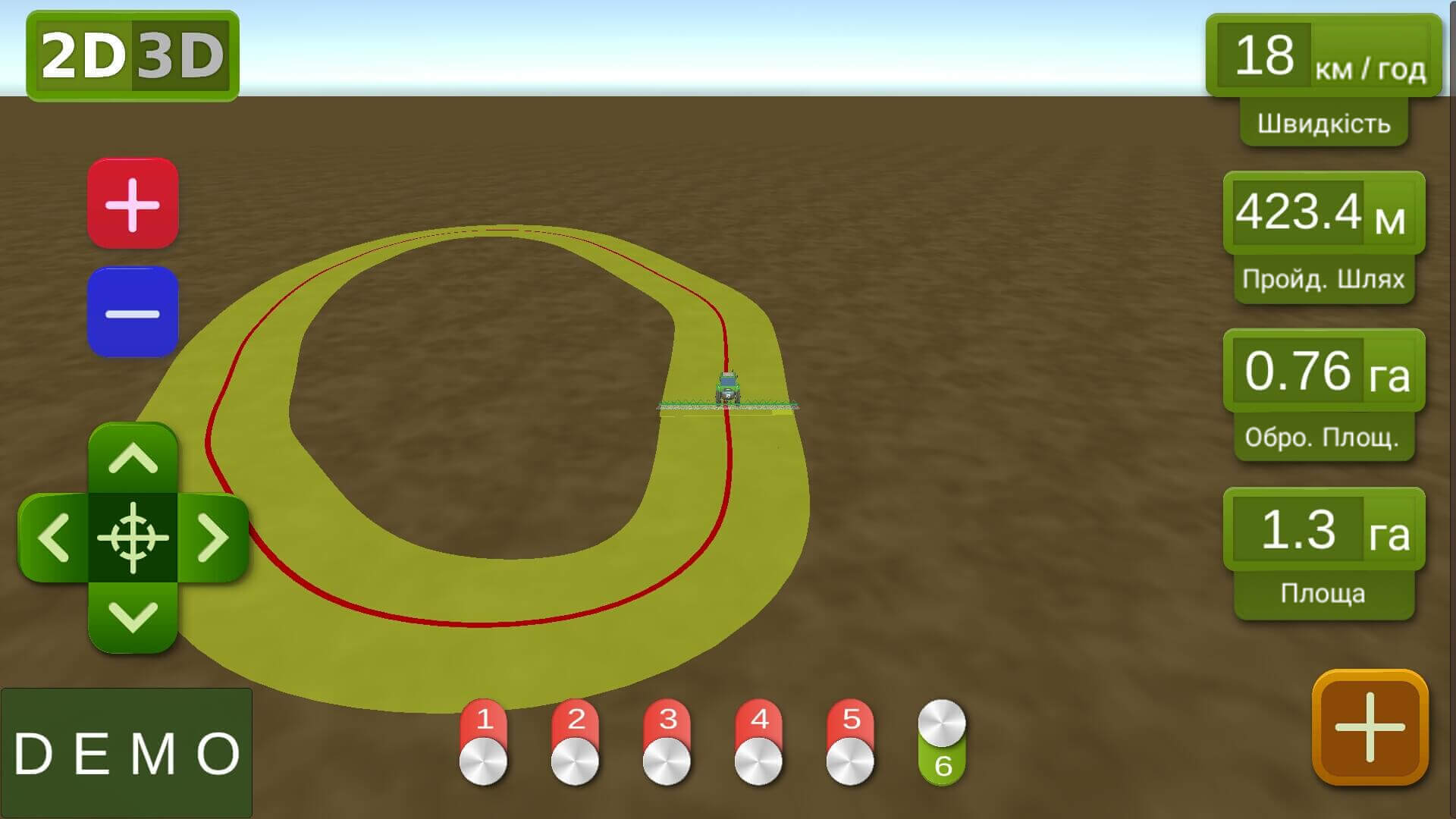
Якщо комбайн не обладнано лічильником гектарів, скористайтеся типом землеробства «Збирання врожаю» та активуйте заливку оброблюваних ділянок кнопкою «Play». Цей режим особливо корисний для компаній або приватних осіб, які надають послуги зі збирання врожаю — ви зможете роздрукувати детальний звіт з картою обробки та надати його орендатору.
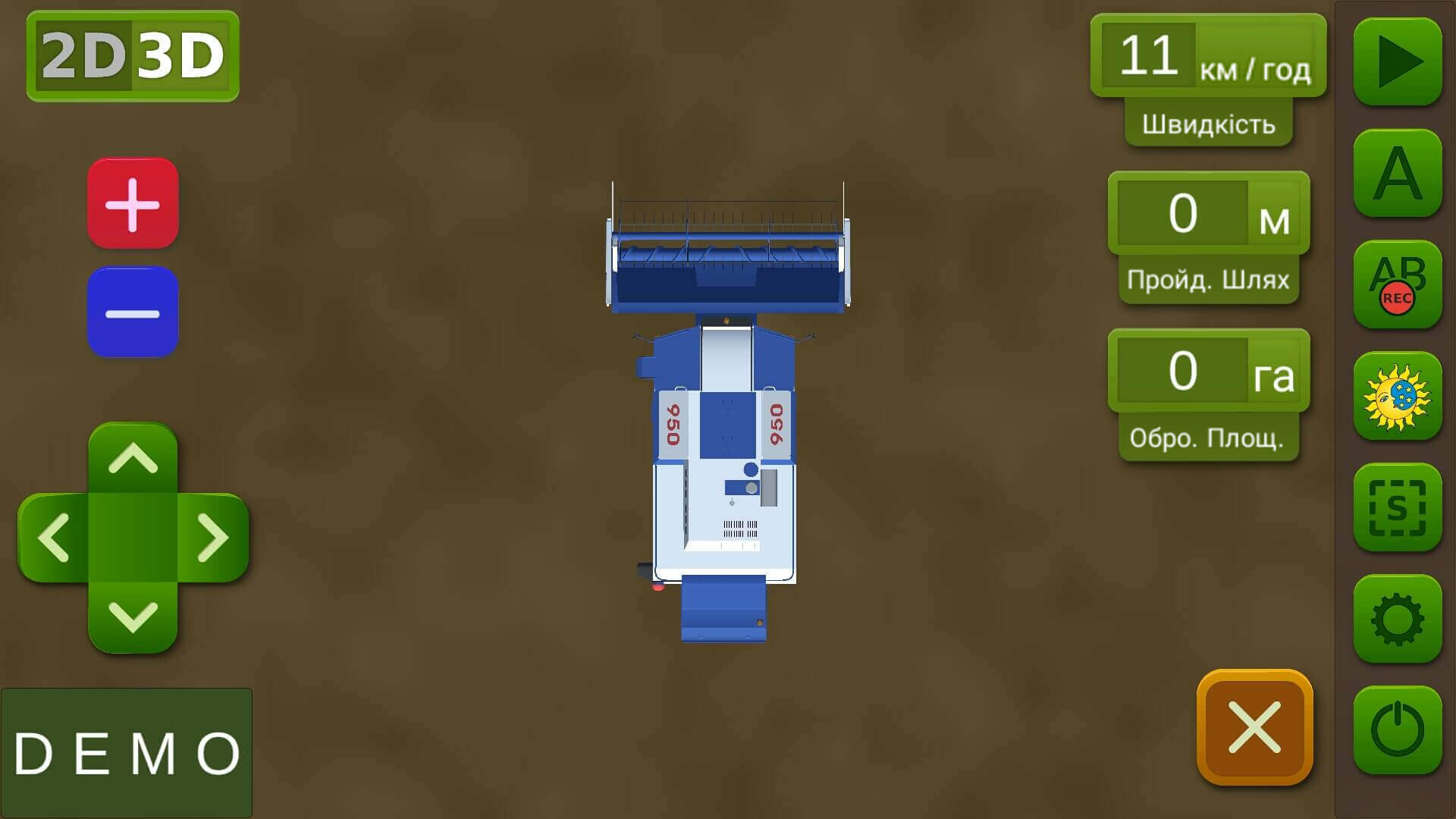
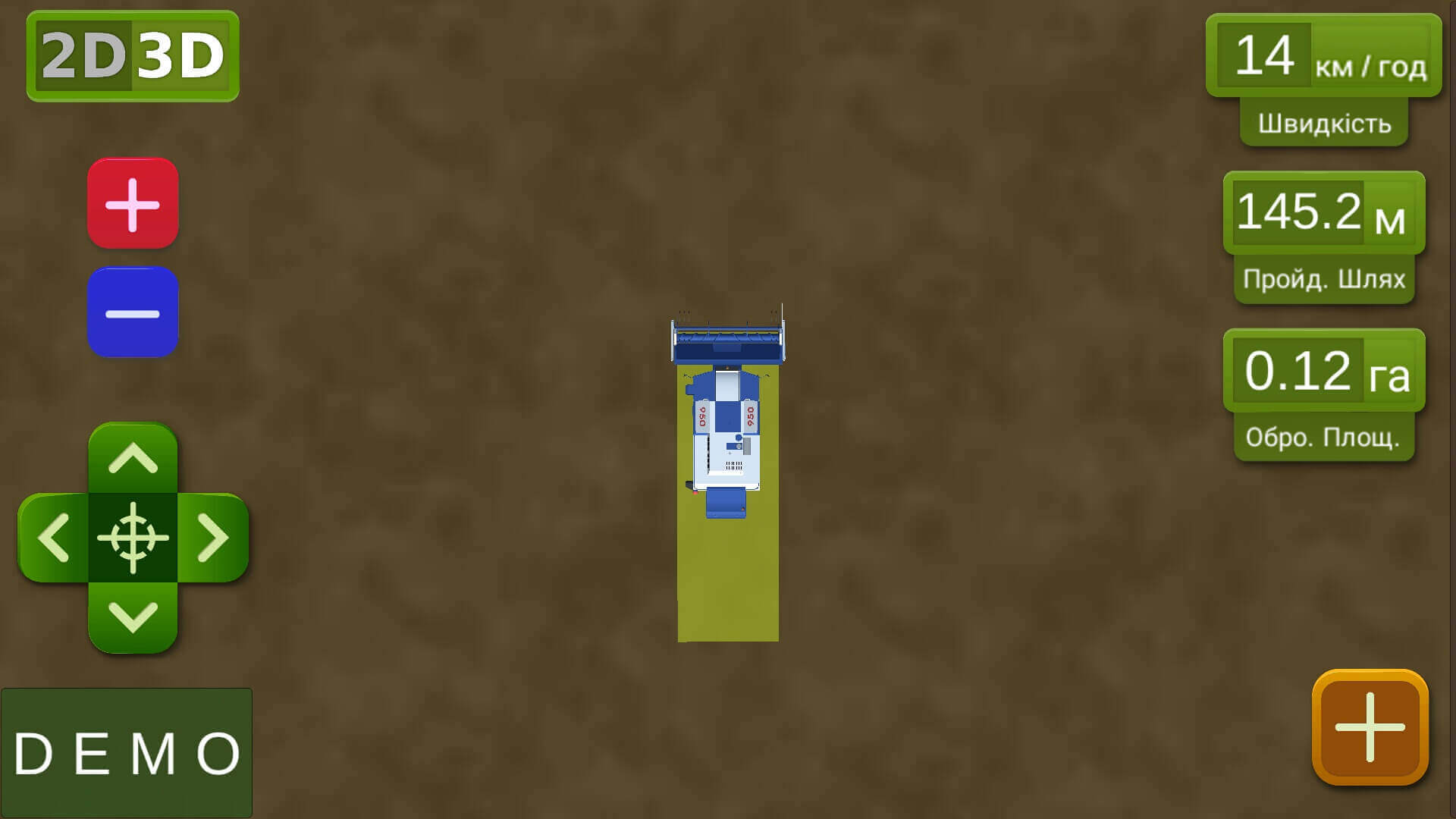
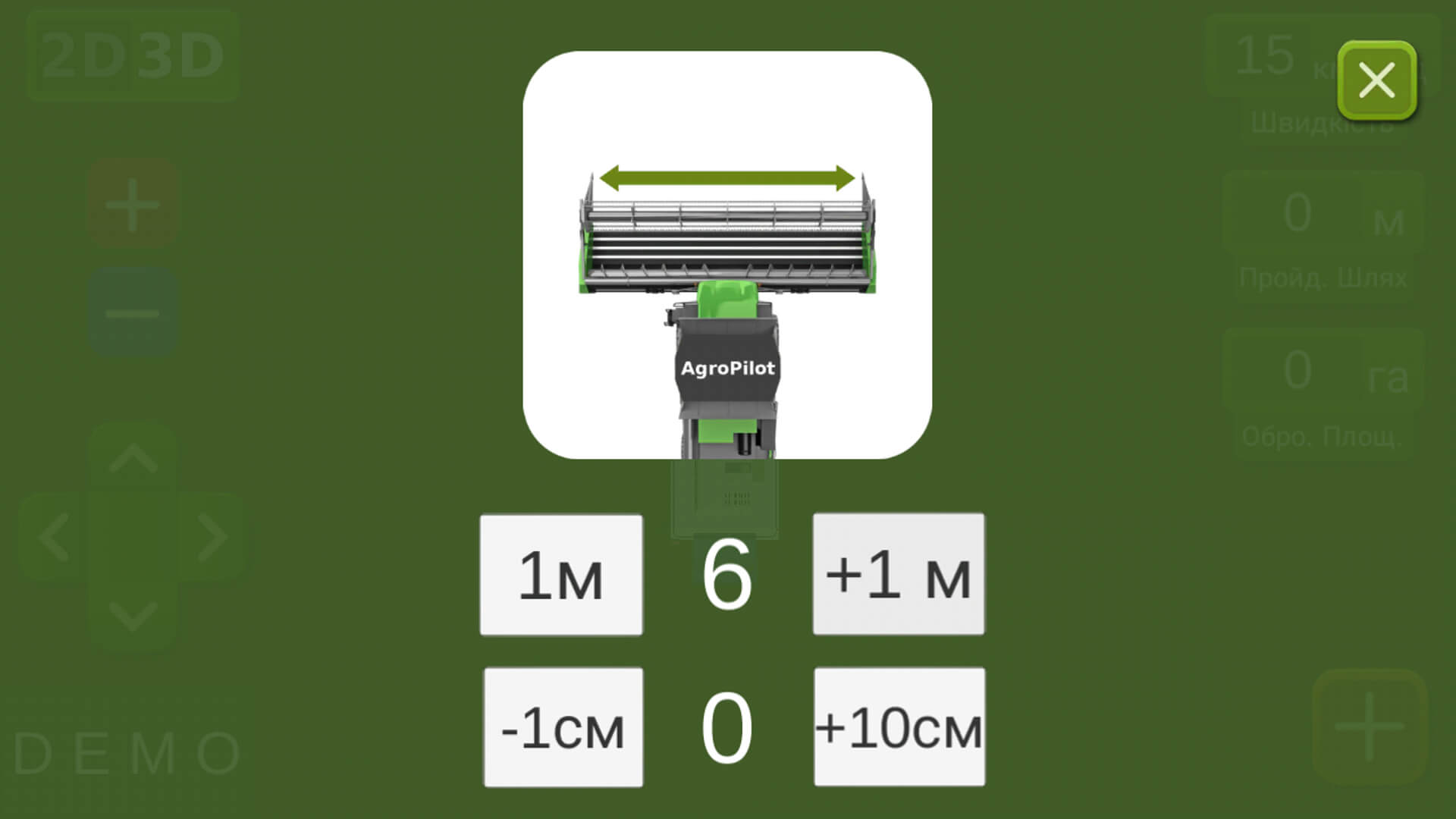
Тип землеробства «авіароботи» — спеціальний режим для хімічної обробки у 3D-режимі симуляції авіації. Для дотримання технології рівномірного внесення засобів захисту рослин у налаштуваннях передбачено введення оптимальних швидкостей. Програмне забезпечення AgroPilot не сертифіковане для використання в авіації та не може слугувати як пілотажно-навігаційне обладнання.